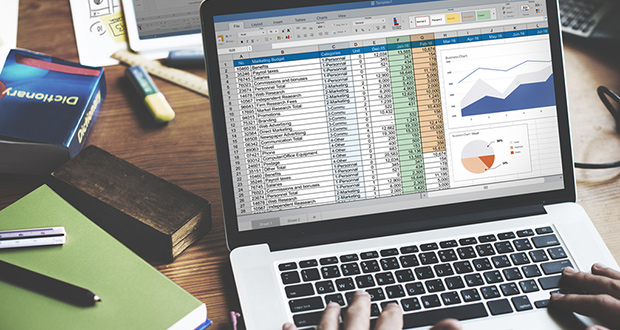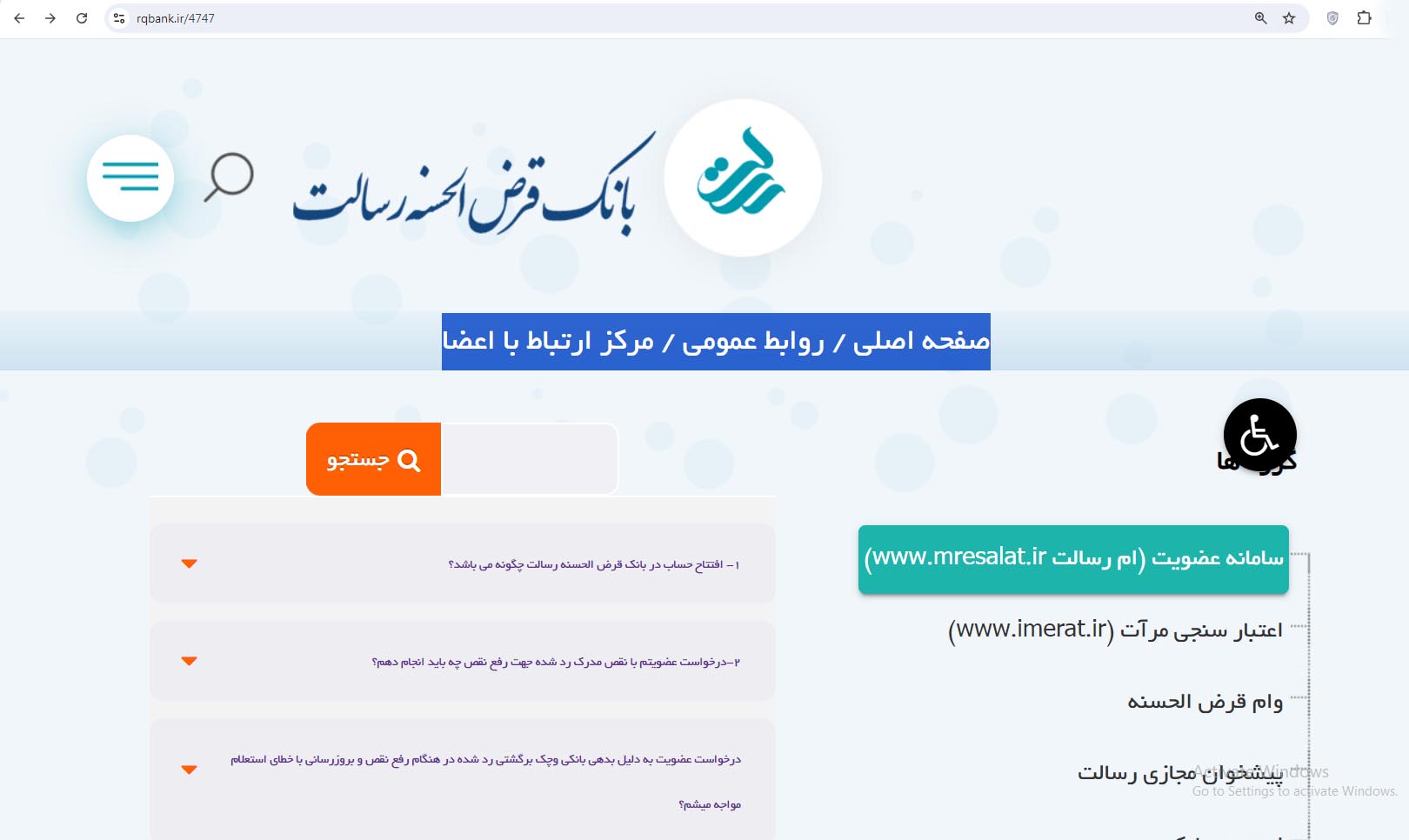اگنا-رمزگذاری فایل های اکسل (Excel) یکی از روشهای محافظت از این فایلهاست. در ادامه، چگونگی گذاشتن پسورد بر روی اکسل را توضیح خواهیم داد.
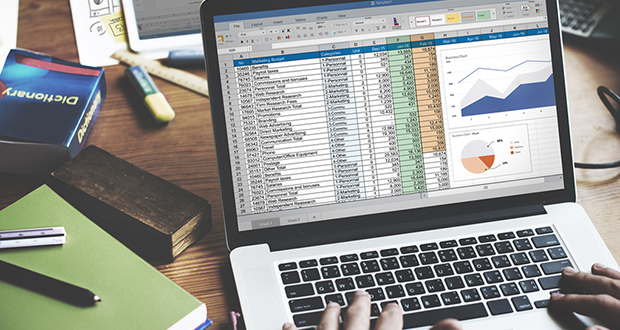
به گزارش اگنا امروزه، همه ما جهت حفاظت از اطلاعات شخصی و حریم خصوصی خود، به تخصیص رمز عبور بر روی گوشی ها، ایمیلها و شبکههای اجتماعی نیاز داریم. اگر سلولها یا کاربرگ های اکسل نیز مهم هستند، باید به فکر ایجاد پسورد برای آنها نیز بود؛ رمزگذاری فایل های اکسل یکی از بهترین راههای محافظت از آنهاست.
خواه قصد محافظت از همه سلولها و کاربرگ های اکسل را داشته باشید یا تنها میخواهید امکان ورود به فایل فراهم نباشد، فرایند رمزگذاری فایل های اکسل تنها یک یا دو دقیقه زمان میبرد.
رمزگذاری فایل های اکسل
رمزگذاری اکسل در سه گام ساده امکانپذیر است:
- به مسیر File > Info > Protect Workbook > Encrypt with Password بروید.
- رمز دلخواه را وارد و بر روی OK کلیک کنید.
- مجددا رمز خود را وارد کنید.
از این پس، بازکردن فایل اکسل رمزگذاری شده، به این پسورد نیاز خواهید داشت؛ پس آن را فراموش نکنید.
ایجاد فایل های فقط خواندنی (Read-Only)
رمزگذاری فایل های اکسل روشی ساده و کامل برای محافظت از پرونده های اکسل است. اما شما میتوانید در کنار این کار، فایل های اکسل را به صورت «فقط خواندنی» نیز ذخیره کنید؛ بدین ترتیب، امکان مشاهدهی سلولها و کاربرگها برای کاربران فراهم خواهد شد با این تفاوت که امکان دستکاری و ویرایش آنها بدون واردکردن رمز عبور، وجود ندارد. انجام این کار نیز بسیار ساده است.
فایل اکسل مورد نظر را باز کرده و مسیر File > Save As را دنبال کنید. پس از آن، بر روی Tools کلیک کنید.
از منوی بازشده، General Options را انتخاب کنید.
در این قسمت، دو گزینه Password to open و Password to modify پیش روی شماست. اگر قصد محدودسازی و عدم ویرایش سلول های اکسل را بدون محدودیت در بازکردن خود سند دارید (میتوان فایل را باز کرد اما امکان ذخیرهی تعییرات بر روی فایل قبلی وجود ندارد)، فیلد اولی را خالی بگذارید و یک رمز عبور در فیلد دوم وارد کنید. پس از این کار، OK را بزنید.
با انجام روش بالا، پنجرهی درخواست رمز عبور کمی متفاوتتر از قبل خواهد شد.
قفل کاربرگ در اکسل
اگر سند اکسل شما بیش از یک ورکشیت دارد، امکان تخصیص رمز عبور جهت قفل شیت در اکسل و ایجاد محدودیت در دسترسی و ویرایش کاربرگهای دلخواه وجود خواهد داشت. برای این کار، به تب Review بروید و بر روی گزینه Protect Sheet کلیک کنید.
در این قسمت، امکان تخصیص پسورد برای کاربرگ فعلی وجود خواهد داشت.
در پنجرهی ظاهرشده، گزینههای بیشتری برای ایجاد محدودیت دسترسی سایر کاربران به قسمتهای خاص، مشاهده میشود.
رمزگذاری فایل های اکسل با استفاده از VBA
استفاده از ماکروهای ویژوال بیسیک روش دیگریست که میتوان به وسیلهی آنها، محدودیتهای سفارشی بر روی فایل ها و اسناد اکسل ایجاد کرد.
در گام اول، یک Macro جدید بسازید؛ ابتدا به سربرگ Developer (در نسخههای جدید، سربرگ View) بروید و بر روی Macro کلیک کنید. سپس نامی دلخواه (مانند pssword) را برای این ماکرو بنویسید و دکمه Create را بزنید.
ما به عنوان مثال، کد زیر را ایجاد میکنیم.
Range("A1").Value = "Password Protecte
جهت عدم دسترسی سایر کاربران به این بخش و دستکاری در کدهای ویژوال بیسیک، باید این قسمت را قفل کرد. برای انجام این کار، در محیط ویرایشگر Visual Basic و از بخش Tools، گزینه VBAProject Properties را انتخاب کنید.
در پنجرهی بازشده، بر روی تب Protection کلیک کنید. با تیکزدن گزینهی Lock project for viewing، پروژه قفل خواهد شد. همچنین میتوانید با ایجاد رمز عبور، امکان دسترسی به بخش properties پروژه را نیز محدود کنید.
توجه داشته باشید که اگرچه این روش میتواند کاربردی باشد، اما محدودیتهایی هم دارد که با کارکردن با آن میتوان این محدودیتها را شناخت.
اگر شما نیز جزو آن دسته از کاربرانی هستید که از امکان رمزگذاری فایل های اکسل استفاده میکنید، تجرهی خود را در خصوص محدودیتها و مزایای این روش، با ما و سایر کاربران به اشتراک بگذارید.
منبع: گجت نیوز