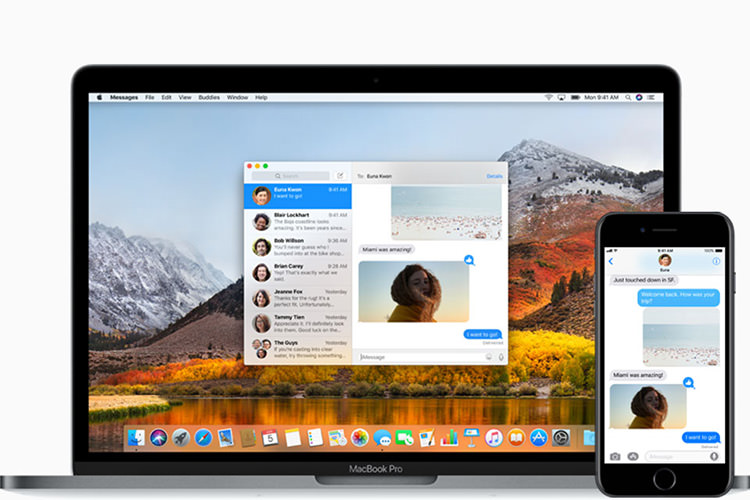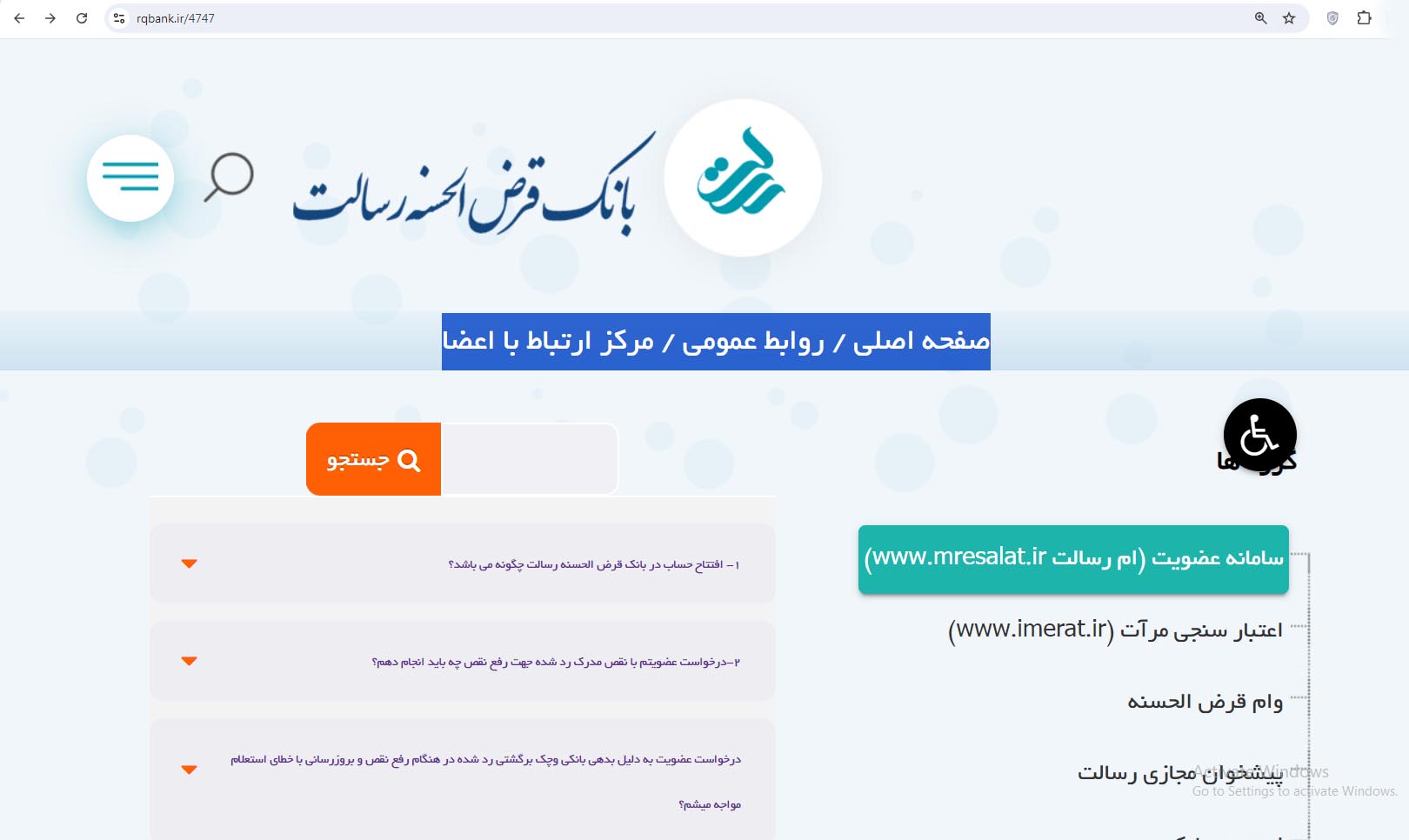اگنا-با استفاده از نسخه جدید iOS و مک دیگر نیازی نیست نگران از دست رفتن پیغامها و فایلهای خود در برنامه Messages باشید.
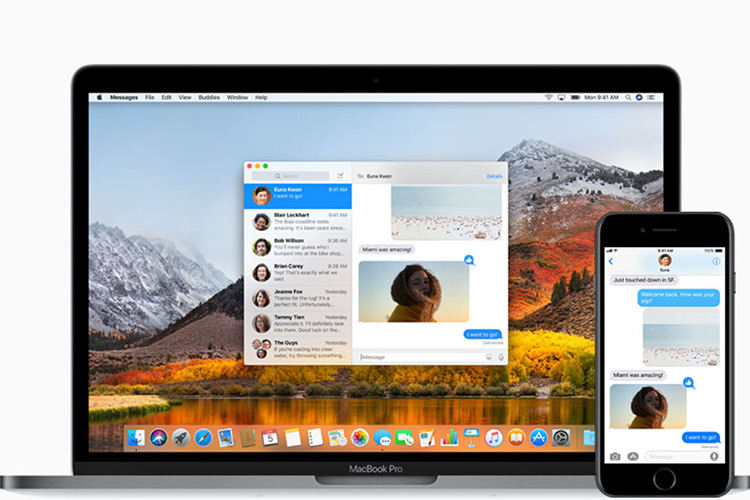
به گزارش اگنا با استفاده از iOS 11 و macOS High Sierra، برنامهی پیامرسان اپل ویژگی مفید و جدیدی برای همگامسازی با iCloud فراهم کرده است که Messages on iCloud نامیده میشود. با استفاده از این ویژگی، هنگام ساین شدن در یک دستگاه دیگر، تمام گفتگوهای شما بهطور خودکار از طریق iCloud همگام سازی و بهصورت خودکار در برنامه Messages روی دستگاه جدید ظاهر میشود.
همانند iCloud Photo Library، ویژگی Messages on iCloud، مکالمات را نگهداری و پیوست و ضمیمهها را بهطور مداوم در تمام دستگاههای آیفون، آیپد، آیپاد تاچ و مک همگام سازی میکند تا با این روش به حافظه ذخیرهسازی کمک کند.
با توجه به قابلیت Messages on iCloud، اگر اقدام به پاک کردن یک پیام ناخوشایند در قسمت رونوشت دستگاه خود کنید، آن پیام بهطور خودکار از تمام دستگاههای دیگر که با آیدی خود ساین شدهاید، حذف خواهد شد.
در اینجا نحوه راهاندازی و استفاده از قابلیت Messages on iCloud آموزش داده میشود.
البته قبل از شروع آموزش باید موارد زیر را تهیه کنید:
- آیفون، آیپد یا آیپاد تاچ همراه با سیستم عامل iOS 11 یا بالاتر
- مک همراه با سیستم عامل macOS High Sierra یا بالاتر
البته این ویژگی در حال حاضر بهطور مستقیم از اپل واچ پشتیبانی نمیکند.
مزایای استفاده از Messages on iCloud
همانطور که ذکر شد، این ویژگی تمام سابقه پیامهای شما را در iCloud ذخیره میکند؛ بنابراین تمام مکالمات و ضمیمهها هنگام ورود به اپلیکیشن Messages در یک دستگاه جدید در دسترس خواهند بود.
اپلیکیشن Messages آخرین چت و گفتگوهای موجود در دستگاه جدید یا دیگر آیدیوایسها را به واسطه بارگذاری در iCloud دریافت میکند. این فرآیند به شما اجازه میده از فضای حافظه خود در آیفون، آیپد، آیپاد تاچ و مک صرفهجویی کنید.
همچنین قابلیت Messages on iCloud، باعث میشود که پشتیبان گیری iCloud را با حجم کمتر و سرعت بیشتر انجام دهید.
اگر فقط iCloud در دسترس باشد و به اینترنت متصل باشید، از پایگاه داده Messages در دستگاه iOS در iCloud، پشتیبان و بکآپ گرفته نمیشود؛ بنابراین شاید مهمتر از همه این باشد که Messages on iCloud کمک میکند اندازه و حجم پایگاه داده Messages را روی دستگاه خود کنترل کنید.
Messages برای نگه داشتن پیامهای پاکشده در پایگاه دادهی خود مشکل دارد و عملکرد مطلوبی نشان نمیدهد، به عبارت دیگر سیستم عامل iOS گفتگوها و پیوستها را به خاطر کمبود فضای ذخیرهسازی آیدیوایس حذف میکند، تا پایگاه داده Messages را بهینه کند. با عملکرد Messages on iCloud، این مشکلات ذخیرهسازی بر طرف میشوند.
بهطور مثال، اگر آیفون خود را از دست دادید یا بهطور تصادفی همه چیز پاک شد، بهسادگی در دستگاه جدید خود وارد شوید و ساین کنید تا کلیه چتهای خود را از iCloud بارگیری کنید.
از همه مهمتر، هنگام استفاده از این ویژگی مجبور نیستید حریم خصوصی و امنیت خود را از دست بدهید. با استفاده از Messages on iCloud، مشابه گذشته تمام چتها بهطور کامل رمزگذاری میشوند.
نحوه فعال کردن Messages on iCloud
باید این قابلیت را بهطور جداگانه در هر آیفون، آیپد، آیپاد لمسی یا مک خودتان فعال کنید.
آیفون و آیپد
۱- به Settings آیدیوایس خود بروید.
۲- روی Messages کلیک کنید.
۳- گزینه Messages on iCloud را روشن کنید
اولین باری که این ویژگی را فعال میکنید، دستگاه شما باید پایگاه داده Messages را به iCloud آپلود کند. بسته به تعداد چت و پیوستهایی که در Messages دارید، ممکن است بین چند ثانیه تا چند دقیقه یا بیشتر طول بکشد.
مک
۱- Messages را روی مک خود اجرا کنید.
۲- Preferences را از منوی بالای صفحه برنامه Messages انتخاب کنید.
۳- در پنجرهی مربوط به تنظیمات Messages، روی زبانه Accounts کلیک کنید.
۴- اکانت iMessage خود را از لیست سمت چپ انتخاب کنید و گزینه «Enable this account» را اگر خاموش و غیر فعال است، تیک بزنید.
۵- سپس گزینه «Enable Messages on iCloud» را تیک بزنید.
Messages شروع به دانلود و دریافت آرشیو گفتگوی خود از iCloud میکند که ممکن است بسته به تعداد مکالمهها و ضمیمههای ذخیرهشده در حساب اپل آیدی، طول بکشد.
اگر در حال حاضر Messages on iCloud در آیفون، آیپد، آیپاد لمسی یا مک فعال شده باشد، Messages ممکن است پیغامی مبنی بر فعال کردن این قابلیت در مک نمایش دهد و بالعکس.
اگر روی دکمه Allow کلیک کنید، یعنی اینکه قابلیت Messages on iCloud را فعال کردهاید.
نحوه همگام سازی دستی Messages به iCloud
قبل از خاموش کردن Messages on iCloud در تمام دستگاههای خود، ایده خوبی است که برنامه Messages یک همگامسازی نهایی با iCloud داشته باشد.
آیفون و آیپد
۱- Settings را در آیدیوایس خود اجرا کنید.
۲- روی Messages کلیک کنید.
۳- روی لینک «Sync Now» زیر Messages on iCloud کلیک کنید.
توجه: تاریخ و زمان آخرین همگام سازی زیر لینک «Sync Now» قابل مشاهده است.
این پیغام باعث میشود اطمینان پیدا کنید که پایگاه داده Messages در iCloud را بروزرسانی کردهاید که این عمل به نوبه خود مفید است. البته اگر Messages on iCloud را فعال نکرده باشید، این گزینه را مشاهده نخواهید کرد.
نحوه غیر فعال کردن Messages on iCloud
میتوانید Messages on iCloud را تنها برای دستگاه فعلی خود غیر فعال کنید یا آن را یک بار در تمام دستگاههای آیفون، آیپد، آیپاد لمسی و مک که قبلا آن را فعال کرده بودید، غیر فعال کنید.
آیفون و آیپاد
۱- Settings را در آیدیوایس خود اجرا کنید.
۲- روی Messages کلیک کنید.
۳- گزینه Messages on iCloud را به حالت خاموش و غیر فعال ببرید.
در این لحظه پیغامی ظاهر میشود و میپرسد که آیا میخواهید این قابلیت را تنها در این دستگاه خاموش شود یا در تمامی دستگاهها غیر فعال شود.
با توجه به سلیقه خود می توانید یکی از گزینههای زیر را انتخاب کنید:
- Disable This Device، با این انتخاب، قابلیت Messages on iCloud تنها در این دستگاه غیر فعال میشود.
- Disable All، با انتخاب این گزینه، قابلیت Messages on iCloud در تمام دستگاهها غیر فعال خواهد شد.
همچنین میتوانید با انتخاب گزینه Cancel از انجام این عمل جلوگیری کنید.
با خاموش کردن این ویژگی دستگاه شما آخرین اطلاعات Messages را دانلود میکند. با غیر فعال کردن Messages on iCloud، اطلاعات و دادههای مربوط به برنامهMessages دانلود خواهد شد و دیگر با iCloud هماهنگ نمیشود.
همانطور که قبلا ذکر شد، پیش از اینکه این ویژگی را غیر فعال کنید، Messages را بهطور دستی با iCloud همگام کنید. تاریخ و زمان آخرین همگام سازی در زیر لینک «Sync Now» در قسمت تنظیمات و سپس Messages در آیفون، آیپد و آیپاد لمسی یا در پنجره تنظیمات Messages مک قابل مشاهده خواهد بود.
مک
۱- برنامه Messages را در مک اجرا کنید.
۲- از منوی Messages، Preferences را انتخاب کنید.
۳- روی زبانه Accounts، در قسمت تنظیمات Messages کلیک کنید.
۴- تیک گزینه «Enable Messages on iCloud» را بردارید تا این ویژگی غیر فعال شود.
اگر Messages on iCloud در دستگاه های دیگر فعال باشد، مک از شما خواهد پرسید که آیا میخواهید این ویژگی را فقط برای این کامپیوتر غیر فعال کنید یا برای همه دستگاههای خود.
منبع:زومیت