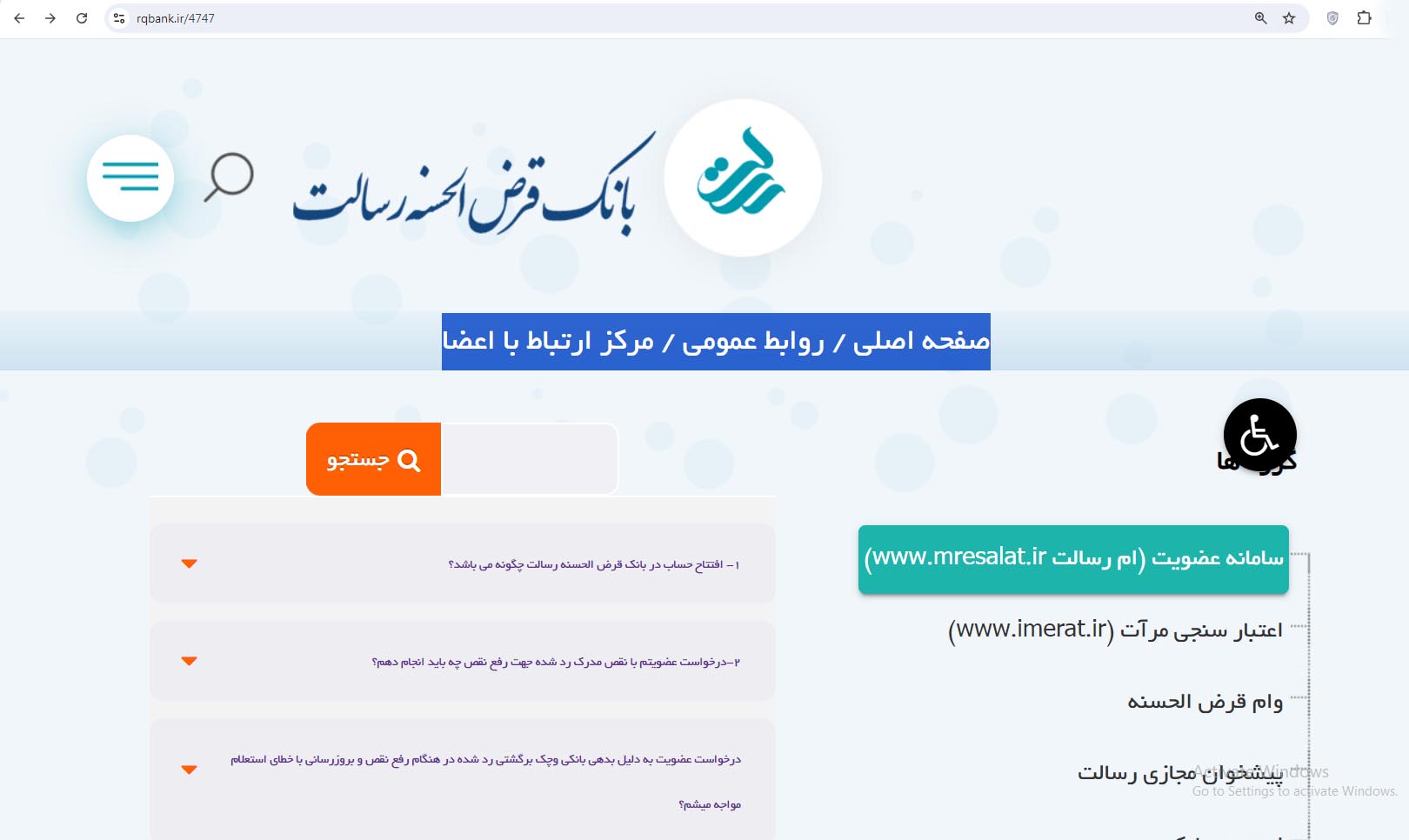به گزارش پایگاه خبری اگنا، ویندوز ۱۱ هرازگاهی بهصورت خودکار آپدیتهای بخش امنیت و بهینهسازی نرمافزارهای پیشفرض مایکروسافت و درایورهای سختافزاری را دانلود و نصب میکند. اگرچه این قابلیت کار ما را برای پیدا کردن و نصب هرگونه بهروزرسانی راحت میکند؛ آپدیتهایی که از این طریق در دسترس قرار میگیرند ممکن است همیشه آخرین نسخه نبوده و از طرفی دارای درایورهای ناسازگار باشند.
اگر با آپدیتهای خودکار ویندوز ۱۱ (Windows 11) مشکل دارید و میخواهید متوقفش کنید یا بهصورت دستی بهروزرسانی را انجام دهید، در ادامه چند راه برای این کار آموزش میدهیم.
متوقفکردن آپدیت درایورها توسط Group Policy Editor
برای جلوگیری از نصب و بهروزرسانی خودکار درایورهای ویندوز ۱۱ از طریق Group Policy Editor مراحل زیر را انجام دهید:
۱. وارد Start شوید.
۲. کلمهی gpedit را جستوجو و روی اولین نتیجه کلیک کنید.
۳. این مسیر را دنبال کنید:
Computer Configuration > Administrative Templates > Windows Components > Windows Update > Manage updates offered from Windows Update
۴. روی عبارت “Do not include driver with Windows Update” کلیکراست و گزینهی Edit را انتخاب کنید.
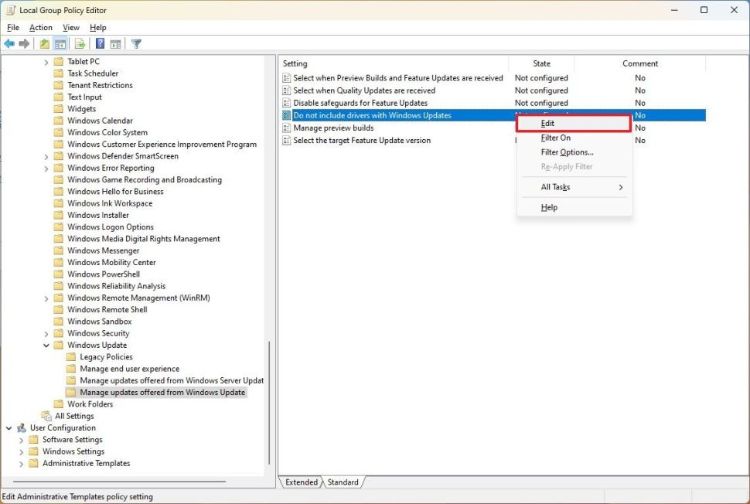
۵. در پنجره بازشده گزینهی Enabled را انتخاب کنید.
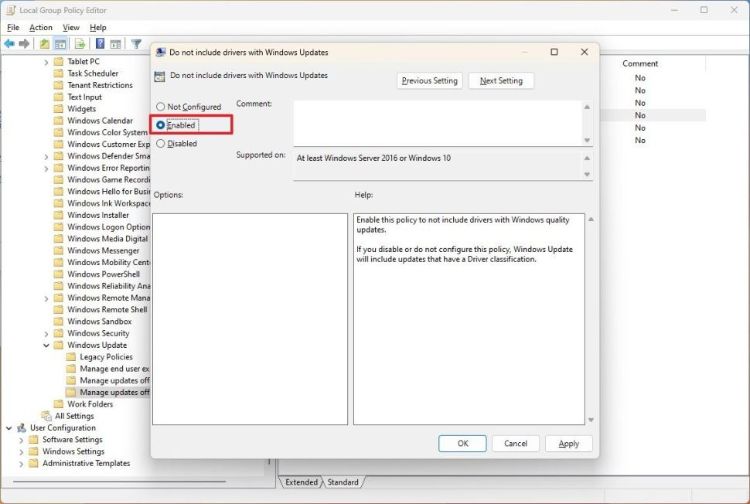
۶. روی Apply و بعد OK کلیک کنید.
با این کار از آپدیت خودکار درایورها جلوگیری میشود. هر زمان خواستید تنظیمات را به حالت قبل برگردانید، دوباره مراحل بالا را انجام دهید و در مرحلهی ۵ گزینهی “Not configured” را انتخاب کنید.
جلوگیری از بهروزرسانی خودکار درایورها از راه Settings
برای توقف آپدیتهای ویندوز ۱۱ از طریق Settings، مراحل زیر را انجام دهید:
۱. Settings را باز کنید.
۲. روی System کلیک کنید.
۳. روی صفحهی About در بخش سمت راست پنجره کلیک کنید.
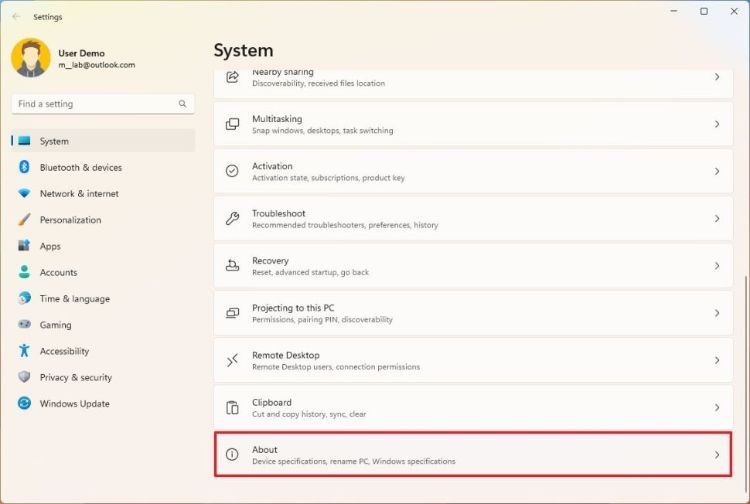
۴. در صفحهی بازشده روی “Advanced system settings” کلیک کنید.
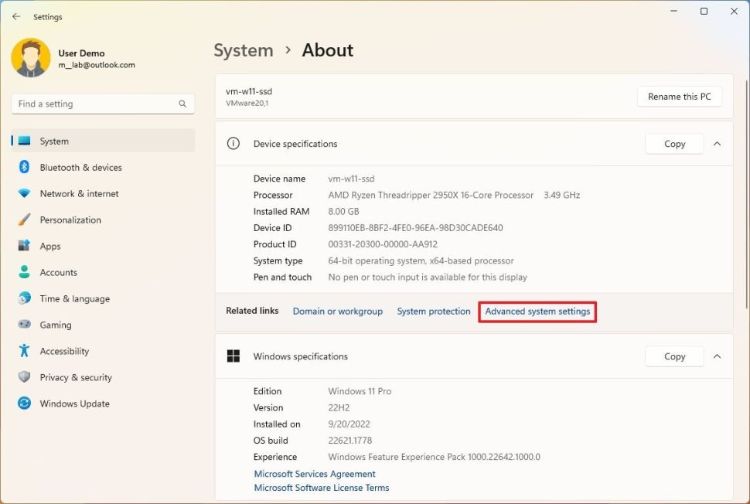
۵. روی تب Hardware کلیک کنید.
۶. “Device Installation Settings” را انتخاب کنید.
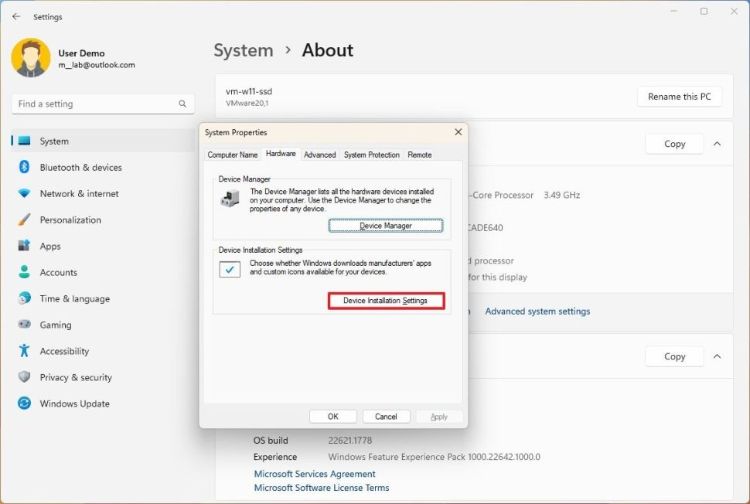
۷. در صفحهای که ظاهر میشود روی “No (your device might not work as expected)” کلیک کنید.
۸. روی دکمهی Save Changes کلیک کنید.
۹. روی OK کلیک کنید.
بعد از انجام مراحل بالا نصب خودکار آپدیتها متوقف خواهند شد.
از این بهبعد باید هرگونه بهروزرسانی سیستم را بهصورت دستی انجام دهید. در صورتی که بخواهید تنظیمات را به حالت پیشفرض برگردانید، لازم است مراحل بالا را تکرار و فقط در مرحله ۷ گزینهی “Yes” را انتخاب کنید.
با انجام روشهای گفتهشده امکان آپدیت درایورهای سختافزار از طریق Windows Update متوقف میشود؛ اما امکان نصب بهروزرسانیها از طریق فایل موجود در درایو محلی وجود خواهد داشت.
انتهای پیام/