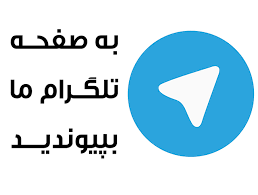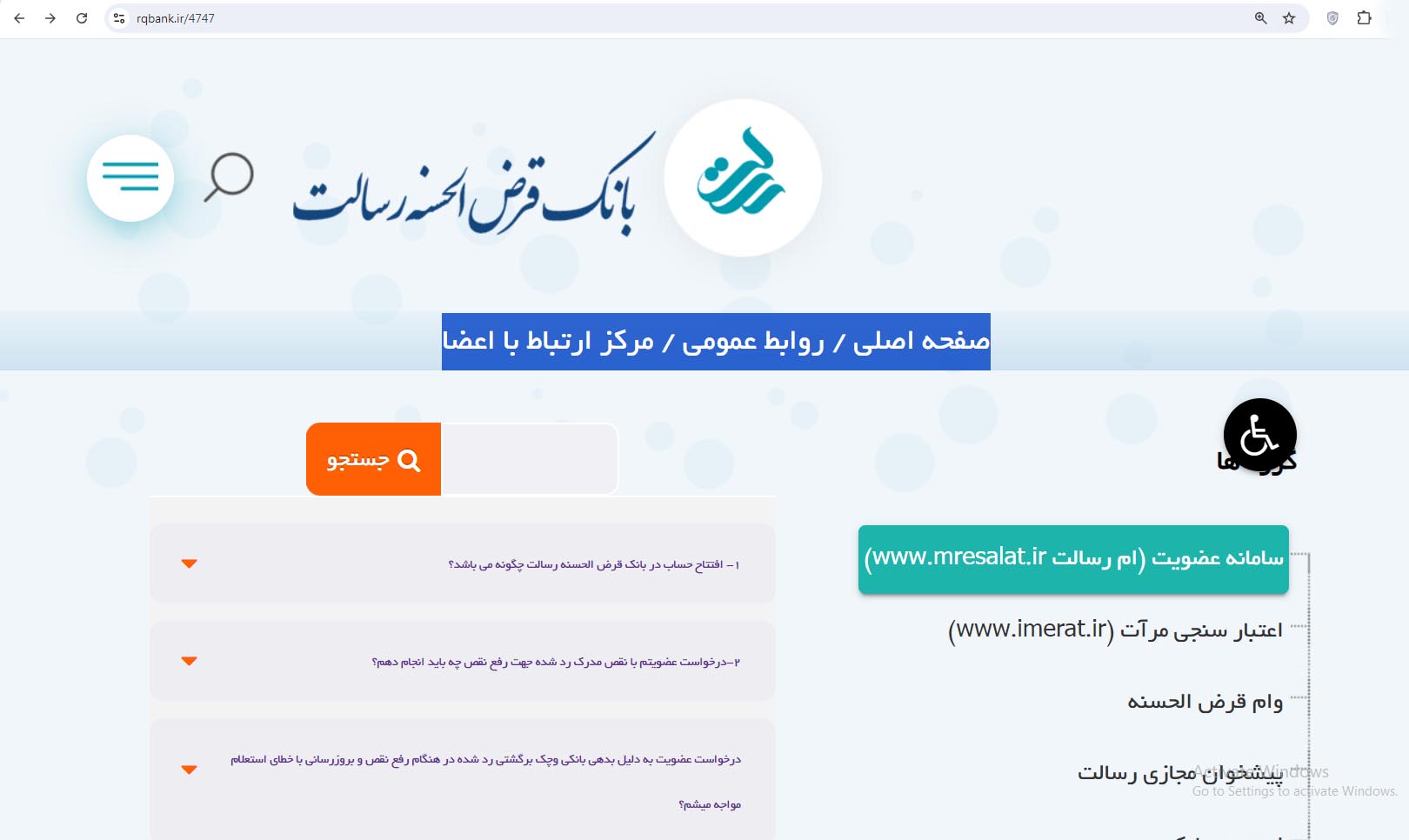اگنا-به سراغ میز خود میروید تا با رایانه کارهای خود را انجام دهید و درست در همین زمان، علامت مثلث شکل و زرد رنگ روی آیکون وای فای یک مانع بزرگ بین شما و اینترنت است. آیا واقعا قطعی اینترنت به صورت همگانی رخ داده یا مشکل از جای دیگری است؟

به گزارش اگنا وقتی که موس را بر روی آیکون وای فای در تسکبار ویندوز میبریم، بر روی این مثلث زرد رنگ عبارت No Internet Access ظاهر میشود و معنای آن نیز عدم دسترسی به اینترنت است. از همین رو بسیاری از کاربران واقعا نمیدانند آیا با قطعی اینترنت روبرو هستند یا یک مشکل سیستمی برایشان دردسرساز شده است. در این مقاله شما را در حل این مشکل شایع و آزاردهنده یاری خواهیم کرد.
مراحل حل مشکل در یک نگاه
قبل از اینکه بخواهیم وارد جزئیات و نکات متعدد شویم، مراحلی که کاربران جهت حل مشکل قطعی اینترنت خود باید انجام دهند را در ادامه آوردهایم. ممکن است با بررسی این چند قدم به راحتی و هرچه سریعتر مشکل سیستم شما حل شود. در غیر این صورت حتما باید مقاله ما را به صورت کامل و دقیق مطالعه کنید.
- مطمئن شوید دیگر گجتها نیز همین مشکل را دارند
- رایانه خود را ریستارت کنید
- مودم و روتر خود را ریستارت کنید
- از قابلیت Windows network troubleshooter استفاده کنید (این گزینه مشکلات سیستم شما را به صورت هوشمند پیدا کرده و حل خواهد کرد)
- تنظیمات مربوط به آی پی اینترنت خود را بررسی کنید (در همین زمینه شاید نیاز باشد با بخش پشتیبانی شرکت سرویسدهنده خود تماس حاصل کنید)
- وضعیت ISP را بررسی کنید
- از چند فرمان خاص برای منوی Command prompt استفاده کنید
- نرم افزار امنیتی خود را غیرفعال کنید
- درایورهای وایرلس خود را آپدیت کنید
- تنظیمات بخش شبکه (Network) سیستم را ریست کنید
این ارور چه معنایی دارد؟
قبل از اینکه بخواهیم راهکارهای حل این مشکل شایع را بررسی کنیم، اول باید بدانیم دقیقا چرا این علامت زرد رنگ بر روی آیکون وای فای سیستم قرار میگیرد. بدین منظور لازم است برخی نکات پایه و ابتدایی پیرامون شبکههای خانگی را توضیح دهیم.
وقتی از یک دستگاه بیسیم مثل لپ تاپ استفاده میکنید، در واقع به روتر متصل شدهاید. روتر ابزاری است که اتصال بین دستگاههای مختلف کاربران در خانه را مدیریت میکند. روتر به یک مودم متصل میشود که پل بین خانه شما و شبکه اینترنت است.
وقتی که در تسکبار ویندوز خود عبارت Connected, no internet access را میبینید، بدین معناست که کامپیوتر شما به درستی به روتر متصل شده است اما نمیتواند به شبکه اینترنت وصل شود. نمایش دو عبارت Not connected, no internet یا No internet connection حاکی از این موضوع هستند که رایانه شما اصلا به روتر وصل نیست.
این نکات در واقع پیشزمینه ذهنی خوبی از این مشکل برای شما ایجاد میکنند.
قدم 1: مطمئن شوید سایر دستگاهها همین مشکل را دارند
قبل از اینکه بخواهید به حل مشکل و باز کردن بخش Troubleshooter بپردازید، بهتر است وضعیت اتصال به اینترنت در سایر گجت های هوشمند خانگی نظیر گوشی ها و تبلت های خود را بررسی کنید. در اندروید علامت X بر روی آیکون وای فای قرار میگیرد و کاربر را از وضعیت اتصال به اینترنت مطلع میکند. کاربران iOS نیز باید به بخش Settings > Wi-Fi مراجعه کنند. اگر عبارت No Internet Connection را مشاهده کردید، مطمئن میشویم که مشکل از رایانه نیست و همه گجت ها در دسترسی به اینترنت با مشکل روبرو هستند.
اما اگر تنها رایانه شما نمیتواند به اینترنت متصل شود، بنابراین با یک مشکل نرم افزاری و تنظیمات غلط در بخش شبکه سیستم روبرو هستیم. اگر همه دستگاهها در اتصال به اینترنت مشکل دارند، بنابراین باید به بررسی مودم، روتر و سایر موارد مربوط به آنها بپردازیم و دیگر نیازی به گذراندن برخی مراحل مربوط به تنظیمات رایانه نیست.
قبل از هرکاری، اگر تمامی گجت های شما با همین مشکل روبرو هستند، باید موضوعی را به سرعت آزمایش کنید؛ کابلی که مودم شما را به روتر متصل میکند را خارج کنید و از آن جهت اتصال مستقیم رایانه به مودم استفاده کنید. اگر قطعی اینترنت برطرف شد، پس مشکل از روتر است.
قدم 2: ریستارت رایانه
اگر مشکل قطعی اینترنت مربوط به تمامی گجت های شماست، نیازی به این کار نیست.
همچون بسیاری از مشکلات رایانهای دیگر، اولین قدم جهت رفع مشکل و ارور مربوطه، ریستارت کردن رایانه است. اگر خوششانس باشید با این کار بسیاری از مشکلات و ارورها برطرف میشوند و نیاز به کار دیگری نیست.
این راهکار بیشتر زمانی به کار میآید که از طریق اتصال بیسیم به اینترنت متصل باشید و قطعی اینترنت گریبانگیر شما شده باشد. با این حال اگر به وسیله یک کابل به روتر خود متصل هستید بهتر است از کابل دیگری نیز بدین منظور استفاده کنید تا از سلامت کابل اصلی مطمئن شوید.
قدم 3: ریستارت مودم و روتر
از آنجایی که اکثر مشکلات مربوط به قطعی اینترنت و ارور عدم دسترسی به شبکه مربوط به مودم و روتر کاربران است، خاموش و روشن کردن آنها پیشنهاد عاقلانهای است. البته ریستارت این دو همچون رایانه از طریق فضای نرم افزاری نیست. کافیست آنها را از برق بکشید و چند دقیقه بعد دوباره به برق متصل کنید.
ابتدا مودم را دوباره به برق متصل کنید و منتظر باشید تا کامل روشن شود، سپس توبت به روتر میرسد تا آنرا نیز دوباره به برق وصل کنید. چند دقیقه منتظر بمانید تا هر دو فعال شوند. در همین حین از عملکرد صحیح و عادی مودم و روتر اطمینان حاصل کنید. اگر برخی چراغها بر روی آنها روشن نمیشوند یا چشمک میزنند ممکن است مشکل سخت افزاری باشد.
اگر کماکان با مشکل قطعی اینترنت مواجه هستید، مراحل بعدی را دنبال کنید؛ مشکل شما عادی و ساده نیست و باید بیشتر به آن توجه کنید.
به خاطر داشته باشید که در این مرحله فقط دستگاهها را ریستارت میکنید، نه ریست! ریست به معنای برگرداندن تنظیمات دستگاه به حالت اولیه است و هنوز به این گزینه نیاز نداریم.
قدم 4: از Troubleshooter ویندوز استفاده کنید
اگر قطعی اینترنت مربوط به همه دستگاههای هوشمند خانه میشود، این مرحله نیز کاربردی نخواهد داشت.
اگر مشکل عدم دسترسی به اینترنت و چراغ زرد رنگ تسکبار تنها مربوط به یک رایانه در منزل شما میشود، قطعا تنظیمات مربوط به شبکه دچار مشکل شده است. با این که Troubleshooter داخلی ویندوز معمولا مشکلی را حل نمیکند، اما بد نیست برای یک بار هم که شده به آن متوسل شوید. این ابزار گاهی اوقات در شناسایی و رفع ایرادات سیستم عملکرد خوبی دارد و بدون نیاز به دخالت کاربر، تمامی کارها را به صورت خودکار پیش میبرد.
جهت دسترسی به این ابزار به بخش Settings > Network & internet > Status بروید. گزینه Network troubleshooter را انتخاب کنید. مراحل را پیگیری کنید تا ویندوز مشکل را پیدا کند. در ویندوز 7 این ابزار در بخش Start > Control Panel > Troubleshooting > Network and internet > Network Connections قرار دارد.
قدم 5: تنظیمات آدرس آی پی بررسی شود
اگر قطعی اینترنت مربوط به همه دستگاههای هوشمند خانه میشود، این مرحله نیز کاربردی نخواهد داشت.
یکی از شایعترین دلایلی که میتواند منجر به ظاهر شدن علامت زرد رنگ در تسکبار و قطعی اینترنت شود، اختلال در تنظیمات بخش IP ویندوز است. در بیشتر شبکههای خانگی در شرایط معمولی، آدرس صحیح آی پی توسط روتر به دستگاهها ارسال میشود. اگر آی پی رایانه شما درست نباشد، با مشکل مواجه خواهید شد. توجه داشته باشید که استفاده از برخی برنامههای تغییر آی پی میتواند چنین خللی را در بخش مربوطه به وجود آورد.
در ویندوز 10 بر روی آیکون اینترنت در نوار تسکبار راست کلیک کرده و گزینه Open Network And internet settings را انتخاب کنید. بر روی Change adapter options کلیک کرده و سپس بر روی کانکشنی که از آن استفاده میکنید دابل کلیک کنید.
در ویندوز 7 بر روی آیکون شبکه راست کلیک کرده و گزینه Open Network and Sharing Center را انتخاب کنید. در کنار گزینه Connections ، شبکه مورد نظر خود را انتخاب کنید.
در اینجا بر روی گزینه Properties کلیک کنید. گزینه Internet Protocol Version 4 را پیدا کرده و بر روی آن دو بار کلیک کنید. مطمئن شوید که در اینجا به ترتیب دو گزینه Obtain an IP address automatically و Obtain DNS server address automatically فعال باشند (مطابق تصویر زیر). ثبت دستی آی پی در این پنجره مربوط به کاربران حرفهای میشود؛ اگر با بخش پشتیبانی سرویس اینترنتی خود تماس بگیرید، آنها میتوانند شما را در تنظیم دستی آی پی راهنمایی کنند.
سپس بر روی گزینه OK کلیک کنید و ببینید مشکل قطعی اینترنت حل شده است یا خیر.
قدم 6: وضعیت ISP را بررسی کنید
اگر هنوز هم در اتصال به شبکه اینترنت مشکل دارید، بهتر است به سراغ شرکت سرویسدهنده اینترنت خود بروید؛ شاید مشکل قطعی اینترنت از سوی آنها باشد. برخلاف کشورهای پیشرفته، این مشکل در سرویسدهندههای داخلی گاه پیش میآید و ممکن است دلیل ارور No Internet Access همین باشد.
قدم 7: استفاده از فرمانهای Command Prompt
اگر قطعی اینترنت مربوط به همه دستگاههای هوشمند خانه میشود، این مرحله نیز کاربردی نخواهد داشت.
در پنجره فرمان ویندوز، میتوان مشکل عدم دسترسی به اینترنت را با برخی فرمانهای خاص برطرف کرد. بهتر است برخی از آنها را مورد استفاده قرار دهید تا شاید مشکلتان برطرف شود. در بخش جستوجوی منوی استارت عبارت cmd را تایپ کنید. سپس بر روی آن راست کلیک کرده و با Run as administrator آن را اجرا کنید. حالا پنجره فرمان باز میشود.
جهت ریست برخی از اطلاعات مربوط به اینترنت در ویندوز میتوانید از این کدها استفاده کنید:
netsh winsock reset
netsh int ip reset
اگر مشکل حل نشد، آدرس آی پی مربوط به اتصال اینترنت را ریست کنید تا آی پی جدید دریافت شود. بدین منظور از این کدها استفاده کنید:
ipconfig /release
ipconfig /renew
در نهایت میتوان تنظیمات DNS رایانه را به کمک فرمان زیر ریست کرد:
ipconfig /flushdns
مورد آخر در حل مشکلات مربوط به قطعی اینترنت بسیار پرکاربرد است و مشکل خیل عظیمی از کاربران را حل میکند. با این حال اگر کماکان در اتصال به اینترنت با مشکل مواجه هستید، به خواندن مقاله ادامه دهید.
قدم 8: نرم افزار امنیتی را غیرفعال کنید
اگر قطعی اینترنت مربوط به همه دستگاههای هوشمند خانه میشود، این مرحله نیز کاربردی نخواهد داشت.
یکی دیگر از سناریوهایی که احتمال بروز آن کم است، مربوط به نرم افزارهای امنیتی و آنتیویروسهاست. ممکن است این ابزارها اجازه اتصال شما به اینترنت را ندهند. در سال 2017 آنتی ویروس Avast چنین مشکلی را برای بسیاری از کاربران خود به وجود آورده بود. آن دسته از کاربران که آپدیت برنامه را به صورت دستی نصب کردند، مشکل قطعی اینترنت در سیستم خود را از بین بردند.
بنابراین اگر در سیستم خود از ابزارهای امنیتی و آنتی ویروس استفاده میکنید، برای دقایقی آن را غیرفعال کنید، شاید مشکل عدم دسترسی به اینترنت شما حل شود و علامت زرد رنگ از روی تسکبار ویندوز ناپدید شود.
قدم 9: درایورهای وایرلس خود را بهروز کنید
اگر قطعی اینترنت مربوط به همه دستگاههای هوشمند خانه میشود، این مرحله نیز کاربردی نخواهد داشت.
معمولا نیازی به نصب آپدیت درایورهای رایانه توسط کاربران نیست و بخش آپدیت ویندوز این موضوع را پوشش میدهد، همچنین ممکن است نصب دستی آپدیتها مشکلاتی را به وجود آورد. اما از آنجایی که هنوز این مشکل را دارید، بهتر است درایورهای خود در این بخش را آپدیت کنید.
قدم 10: شبکه را ریست کنید
اگر تمامی مراحل مذکور را طی کردید و هنوز هم در اتصال به اینترنت مشکل دارید، دیگر راهی جز ریست کردن تنظیمات شبکه خود نخواهید داشت.
اگر رایانه شما با ویندوز 10 تنها دستگاهی است که نمیتواند به اینترنت متصل شود، با رفتن به بخش Settings > Network & internet > Status میتوانید تنظیمات مربوط به شبکه را ریست کنید. بر روی گزینه Network reset در انتهای صفحه کلیک کرده و در نهایت گزینه Reset Now را انتخاب کنید. با اینکار تمامی اطلاعات مربوط به شبکه حذف شده و تنظیمات به حالت اولیه باز میگردند. با اینکار باید دوباره برخی تنظیمات مد نظر خود را اعمال کنید و پسورد کانکشنهای وایفای را دوباره وارد کنید. با این حال ممکن است این کار مشکل شما را حل کند.
متاسفانه چنین امکانی در ویندوز 7 فراهم نشده است. اما این ریست را میتوان تا حدی در این سیستم عامل نیز شبیهسازی کرد. بر روی آیکون اینترنت در ویندوز راست کلیک کرده و گزینه Open Network and Sharing Center را انتخاب کنید. حالا در پنجره جدید باید گزینه Change adapter settings را پیدا کنید. بر روی کانکشنی که از آن استفاده میکنید راست کلیک کرده و بر روی گزینه Disable کلیک کنید. این کانکشن را غیرفعال و سپس فعال کنید تا شاید مشکل شما حل شود. بدین منظور مطابق تصویر زیر باید از گزینه Disable استفاده کنید.
امیدواریم راهکارهای پیشنهادی ما در این مقاله مشکل شما را برطرف کرده باشد. با این حال اگر کماکان با مشکل قطعی اینترنت مواجه هستید، پیشنهاد میکنیم از متخصصان و افراد حرفهای کمک بخواهید تا مشکل شما را حل کنند.
منبع:گجت نیوز