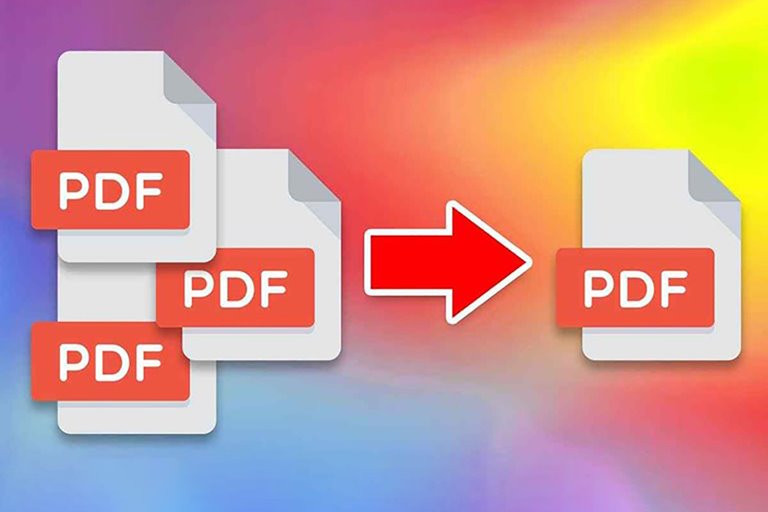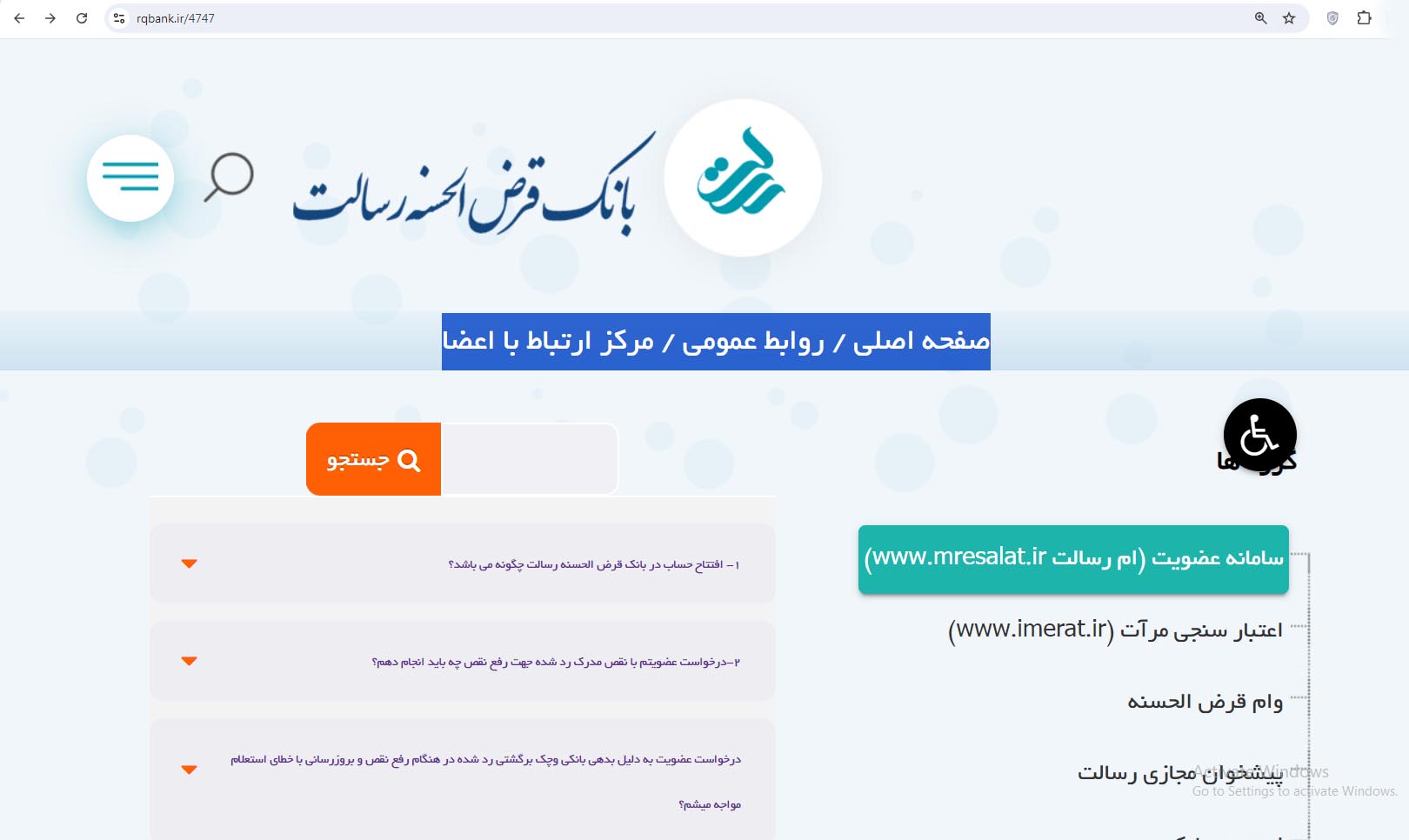به گزارش پایگاه خبری اگنا، دلایل مختلفی وجود دارد که ممکن است بخواهید فایلهای PDF خود را ترکیب کنید. ادغام فایلهای PDF اشتراکگذاری چندین سند را آسانتر و منظمتر میکند. روشهای بسیاری برای ادغام فایلهای PDF وجود دارد.
استفاده از هر روش بستگی به پلتفرم مورد استفاده شما دارد و ما روشهای مناسب برای هر پلتفرم را در این مقاله معرفی کردهایم. افزونبر این در هر سیستمعاملی میتوانید برای ترکیب سریع دو یا چند فایل PDF ازطریق ابزارهای آنلاین نیز که در این مقاله آمده است، کمک بگیرید.
ادغام چند فایل PDF آنلاین
ابزارهای آنلاین بدون نیاز به نصب نرمافزار یا اپلیکیشن میتوانند فوراً به شما در ادغام فایلهای PDF کمک کنند. برای استفاده از این ابزارها تنها کافی است وارد وبسایت آنها شوید و فایلهایتان را آپلود کنید.مقالهی مرتبط:
- ابزار آنلاین Adobe Merge PDF
ادوبی، بهغیر از نرمافزار Acrobat Pro امکان ویرایش و ادغام آسان فایلهای PDF را برای کاربران فراهم کرده است.
- وارد سایت Adobe شوید و روی دکمه Select Files کلیک کنید.
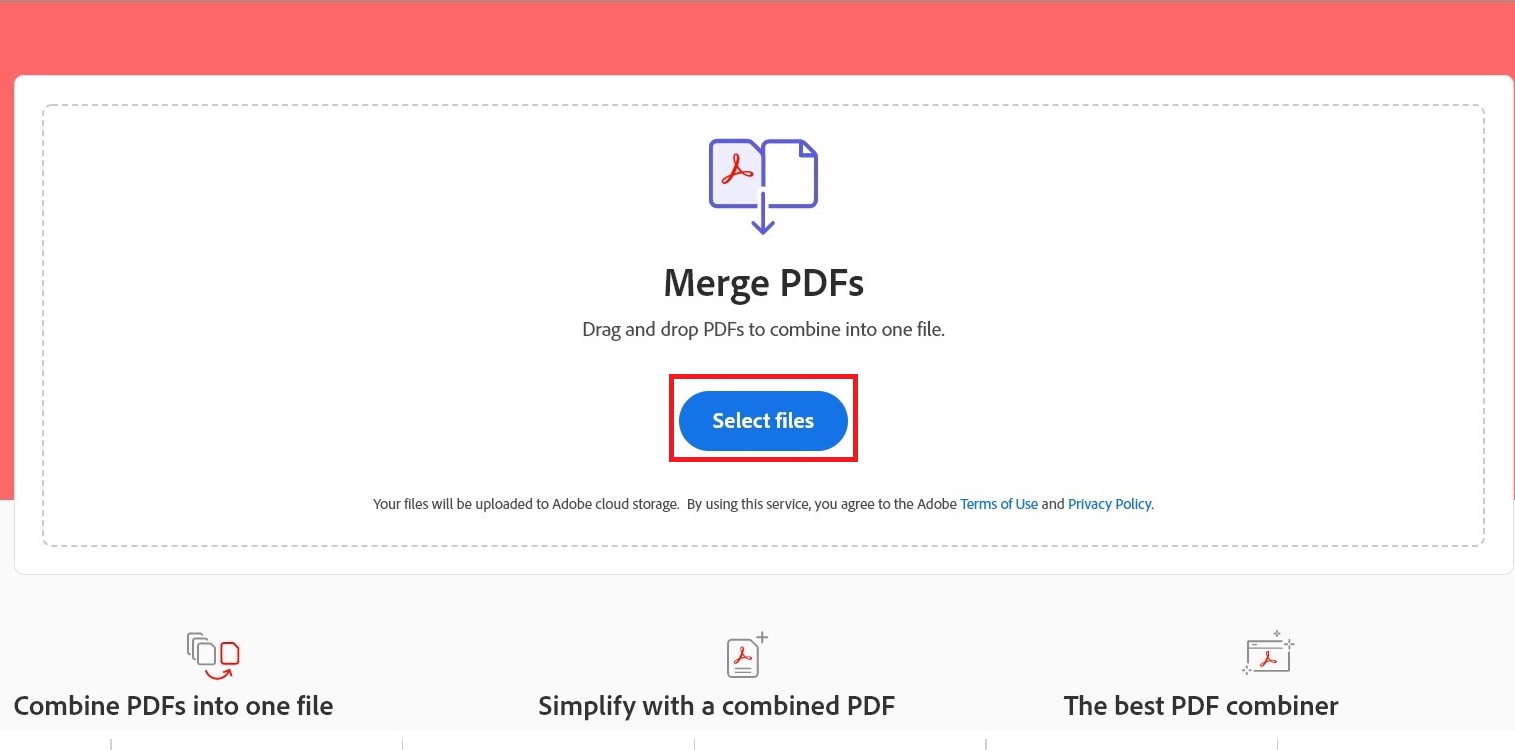
- فایلهای PDFای را که میخواهید ترکیب شوند، انتخاب کنید و روی Open کلیک کنید تا آپلود شوند.
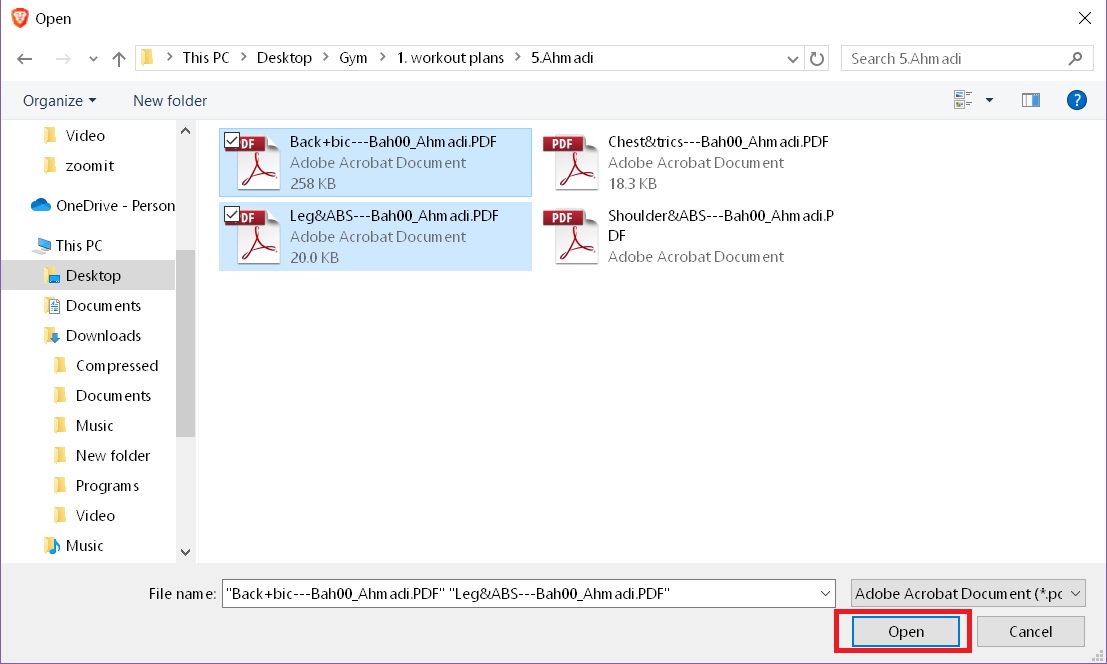
- پس از آپلود شدن فایلها اگر نیازی بود تا ترتیب آنها تغییر کند، میتوانید روی فایل موردنظر کلیک کرده نگه دارید و با بالا یا پایین کشیدن فایل ترتیب آن را تغییر دهید. فایلهای موردنظر را انتخاب کنید و روی دکمه Merge کلیک کنید.
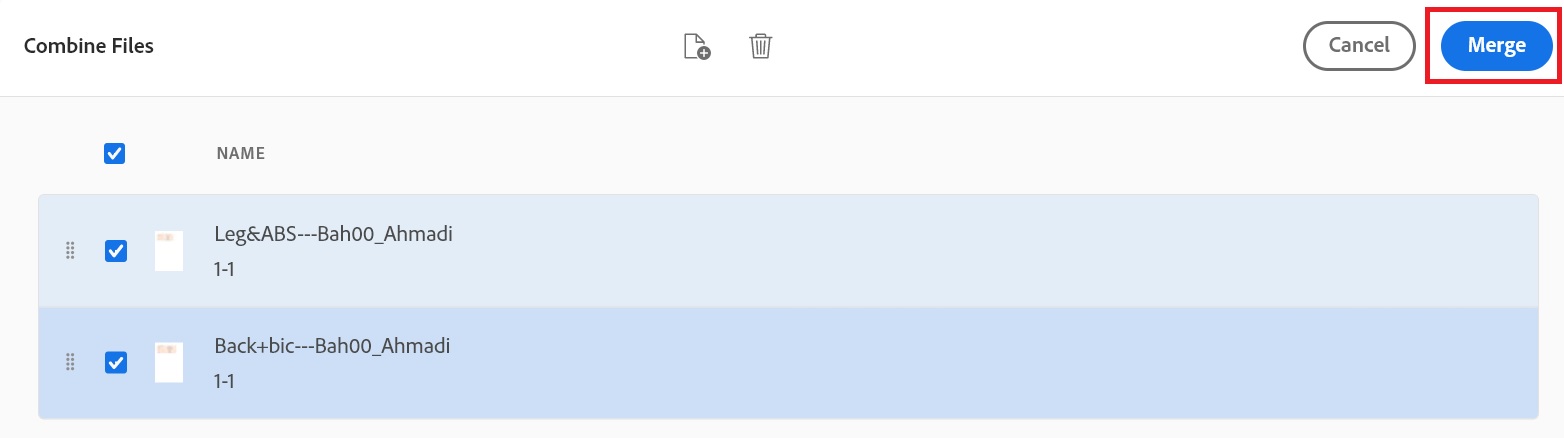
- چند لحظه صبر کنید تا فایلها ادغام شوند. برای دریافت فایل نهایی روی Download کلیک کنید.
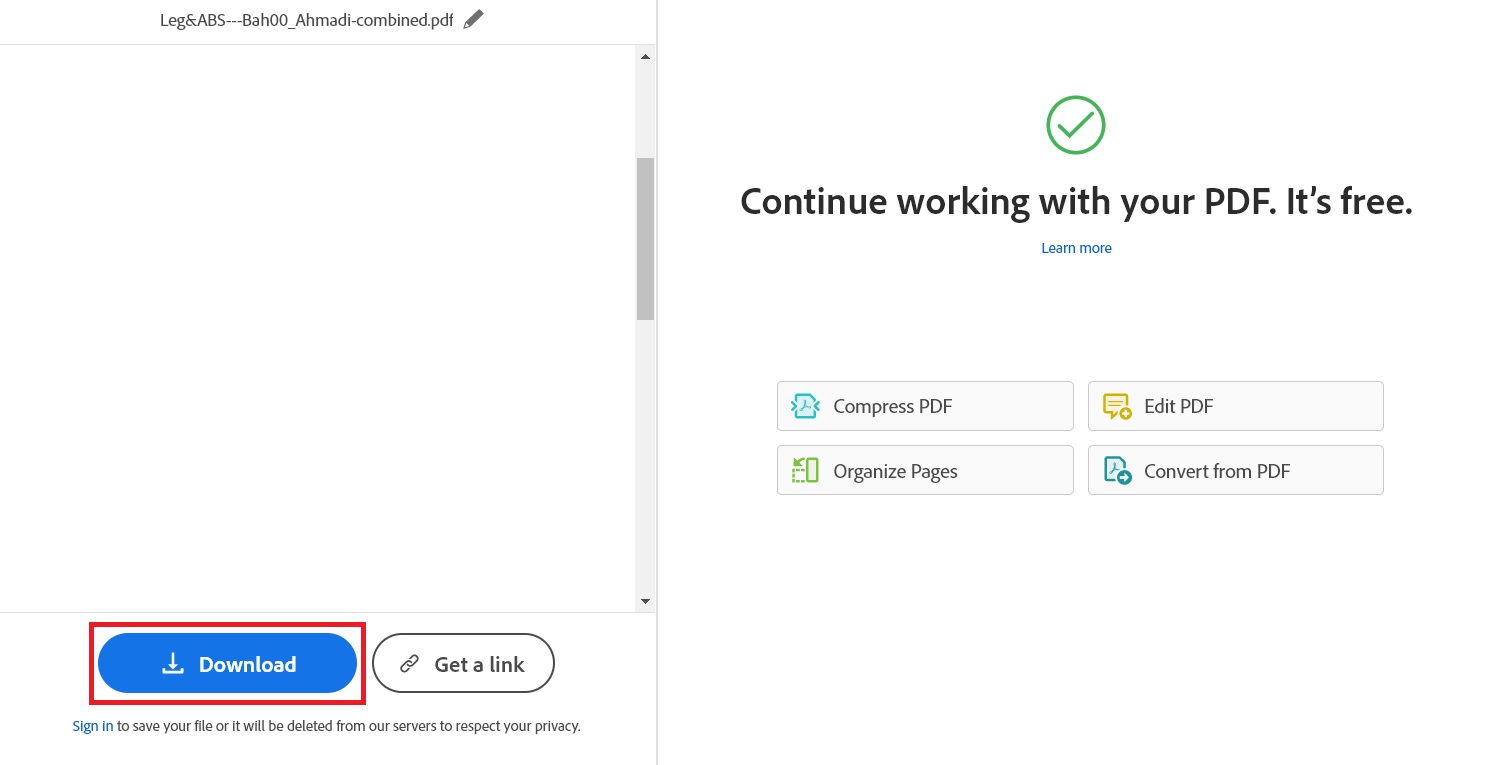
ابزار آنلاین PDF Joiner
PDF Joiner یک ابزار آنلاین رایگان است که به شما امکان میدهد چندین PDF را در یک فایل واحد ادغام کنید.
- به وبسایت PDF joiner بروید.
- روی دکمه UPLOAD FILES کلیک کنید. با انجام این کار یک پنجره فایل اکسپلورر در ویندوز یا یک پنجره Finder در مک باز میشود. سپس روی هر پوشهای که PDF در آن ذخیره شده است، کلیک کنید.
-2.jpg)
- فایلهای PDF را انتخاب کنید. برای انتخاب چندین فایل، Ctrl را در ویندوز یا Command را در مک فشار دهید و نگه دارید، سپس روی فایلهای PDF که میخواهید ترکیب شوند، کلیک کنید. میتوانید همزمان تا ۲۰ فایل PDF را با PDF Joiner ترکیب کنید.

- روی Open کلیک کنید. با انجام این کار، فایلهای PDF شما شروع به آپلود در PDF Joiner میکند. تصاویر کوچکی از تمام فایلهای PDF را که آپلود کردهاید در مرکز صفحه مشاهده خواهید کرد. صبر کنید تا آپلود فایلها تمام شود. بسته به تعداد فایلهایی که آپلود میکنید، ممکن است چند دقیقه زمان ببرد.
.jpg)
نکته: اگر ترتیبی که پیدیافها آپلود شدهاند، همان ترتیبی نیست که میخواهید ادغام شوند، میتوانید روی تصاویر کوچک پیدیاف کلیک کرده و به سمت چپ و راست بکشید تا ترتیب فایلها را مرتب کنید.
- پس از اتمام آپلود فایلها روی JOIN FILES کلیک کنید تا پی دی اف ترکیبی شما بهشکل یک پی دی اف واحد دانلود شود.
-1.jpg)
ادغام چند فایل PDF در ویندوز
برنامه PDF Merger & Splitter یک برنامه رایگان است که به شما امکان میدهد فایلهای PDF را در ویندوز ادغام کرده و صفحاتی را از یک PDF استخراج کنید.
- پس از دانلود و نصب برنامه PDF Merger & Splitter آن را راهاندازی کنید.
- روی دکمه Merge PDF کلیک کنید.
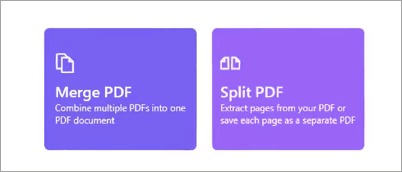
- در قسمت بالای پنجرهای که باز میشود باید روی دکمه Add PDFs بزنید تا فایل اکسپلورر باز شده و به شما امکان جستوجوی فایلهای PDF را بدهد.
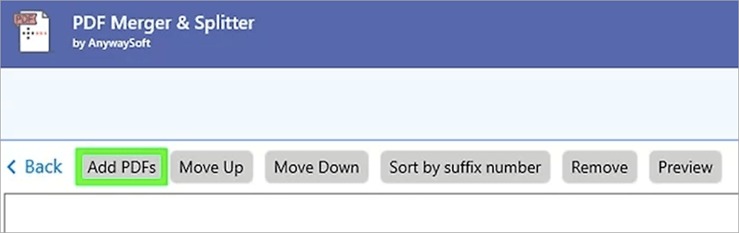
- PDF مورد نظر برای ادغام را انتخاب کنید و روی Open کلیک کنید. با نگه داشتن دکمه Ctrl و کلیک روی فایلهایی که میخواهید باز شوند، میتوانید همزمان بیش از یک فایل را انتخاب کنید. سپس روی Open در گوشه پایین سمت راست کلیک کنید.

۱. برای آپلود فایلهای PDF بیشتر، دوباره روی Add PDFs کلیک کنید.
۲. برای تغییر ترتیب فایلهای PDF، روی فایل پیدیافی که میخواهید در لیست جابهجا شود، کلیک کنید و روی Move Up یا Move Down در بالای فهرست کلیک کنید.
۳. برای حذف یک PDF، روی پیدیافی که میخواهید حذف کنید، کلیک کرده و در بالای لیست روی Remove بزنید.
- روی Merge PDFs در گوشه پایین سمت راست کلیک کنید. یک اعلان برای ذخیره نمایش داده میشود که میتوانید از آن برای ذخیره PDFهای ادغامشده استفاده کنید.
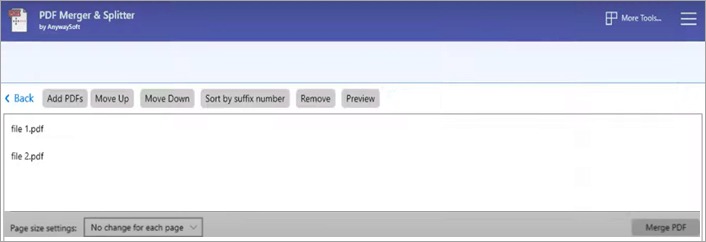
- یک نام برای PDF ادغامشده تایپ کنید و سپس محل ذخیره فایل را مشخص کنید. درنهایت روی دکمه Save کلیک کنید.

ادغام چند فایل PDF در مک
اپ Preview یکی از قابلیتهای پنهان macOS است که نهتنها برای ویرایش تصاویر و امضای اسناد عالی است، بلکه برای انجام عملیات ساده روی PDF و ویرایش آن بدون پرداخت هزینه فوقالعاده است.
با استفاده از برنامه Preview، میتوانید بهراحتی چندین فایل PDF را ترکیب کنید. همچنین میتوانید چند صفحه از یک سند PDF متفاوت را به یک PDF دیگر اضافه کنید. برای ادغام چند فایل PDF در مک با اپ Preview مراحل زیر را دنبال کنید:
- فایل PDF دادهشده خود را در برنامه Preview باز کنید. مطمئن شوید که میتوانید نوار Thumbnails را در سمت چپ پنجره مشاهده کنید. اگر نمیتوانید آن را ببینید، روی دکمه سایدبار کلیک کنید و گزینه Thumbnails را انتخاب کنید.

اکنون میتوانید فهرستی از تمام صفحات فایل را مشاهده کنید.
- حالا به نوار منو بروید و گزینه Edit را انتخاب کنید. به گزینه Insert بروید و سپس روی دکمه Page from File کلیک کنید.

- برنامه از شما میخواهد که یک PDF را انتخاب کنید. به پوشهای که فایل PDF دوم را در آن ذخیره کردهاید بروید. پس از انتخاب فایل روی دکمه Open کلیک کنید.
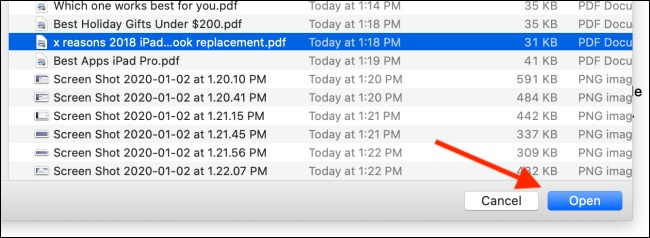
- با این کار تمام صفحات PDF دوم به انتهای PDF فعلی اضافه میشوند. برای تأیید، در بخش Thumbnails به پایین بروید تا تعداد کل صفحات را مشاهده کنید.
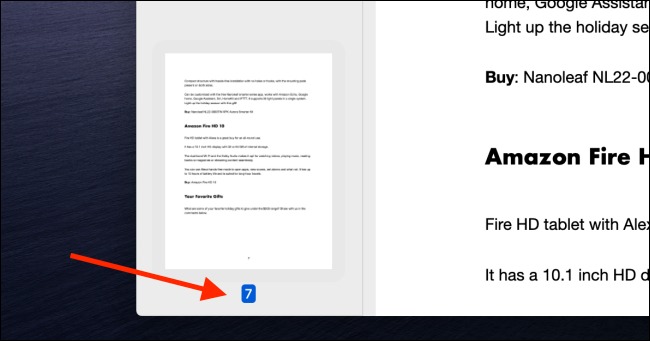
Preview همچنین به شما امکان میدهد صفحات جداگانه را از یک فایل PDF دیگر به سند اصلی خود اضافه کنید. برای انجام این کار:
- دو فایل PDF را در دو پنجره Preview مختلف باز کنید و آنها را در کنار هم نگه دارید.
- روی صفحه دلخواه از PDF دوم کلیک کرده، آن را داخل سند اصلی بکشید و به بخش Thumbnails بروید و هنگامی که مکان صحیح را پیدا کردید، کلیک را رها کنید تا صفحه در سند اصلی و در مکان موردنظر رها شود. برای افزودن صفحات دیگر به فایل اصلی، این فرایند را تکرار کنید.
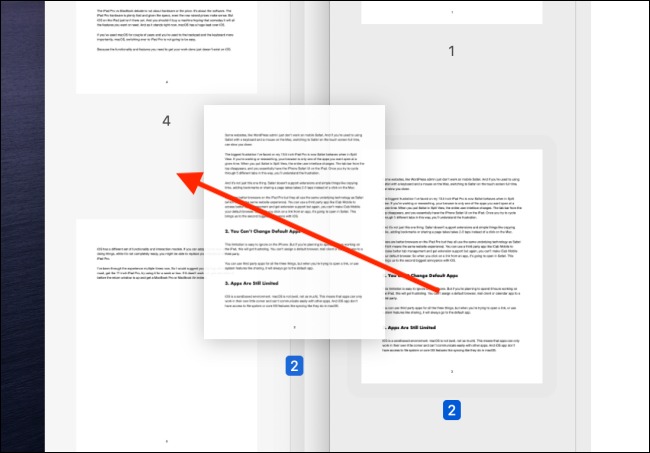
اکنون که PDFها ادغام شدهاند، باید بهعنوان یک فایل PDF جدید ذخیره شوند. برای ذخیره فایل PDF ادغامشده جدید:
- به بخش File در نوار منو بروید و روی دکمه Export as PDF کلیک کنید.
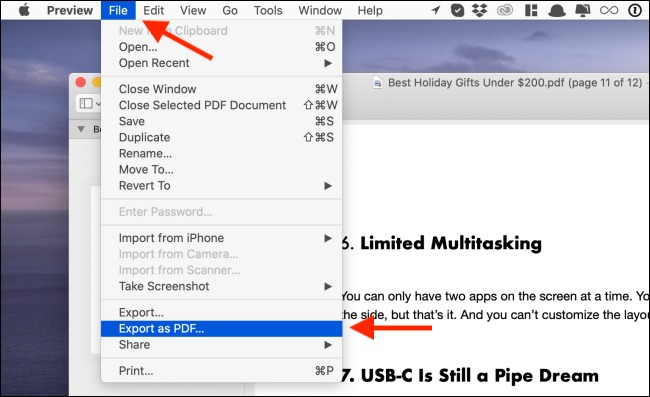
- در نهایت نام فایل جدید را تایپ کرده و پس از انتخاب محل ذخیره، روی دکمه Save کلیک کنید.
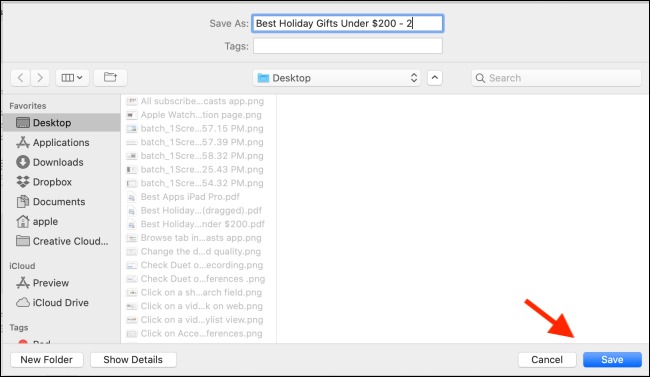
ادغام چند فایل PDF در اندروید
برای ادغام چند فایل پیدیاف در اندروید میتوانید از برنامه PDF Merge استفاده کنید. استفاده از این اپ ساده و سریع است.
- اپ PDF Merge را از پلیاستور دریافت کنید.
- پس از باز کردن اپ روی Merge PDF ضربه بزنید.
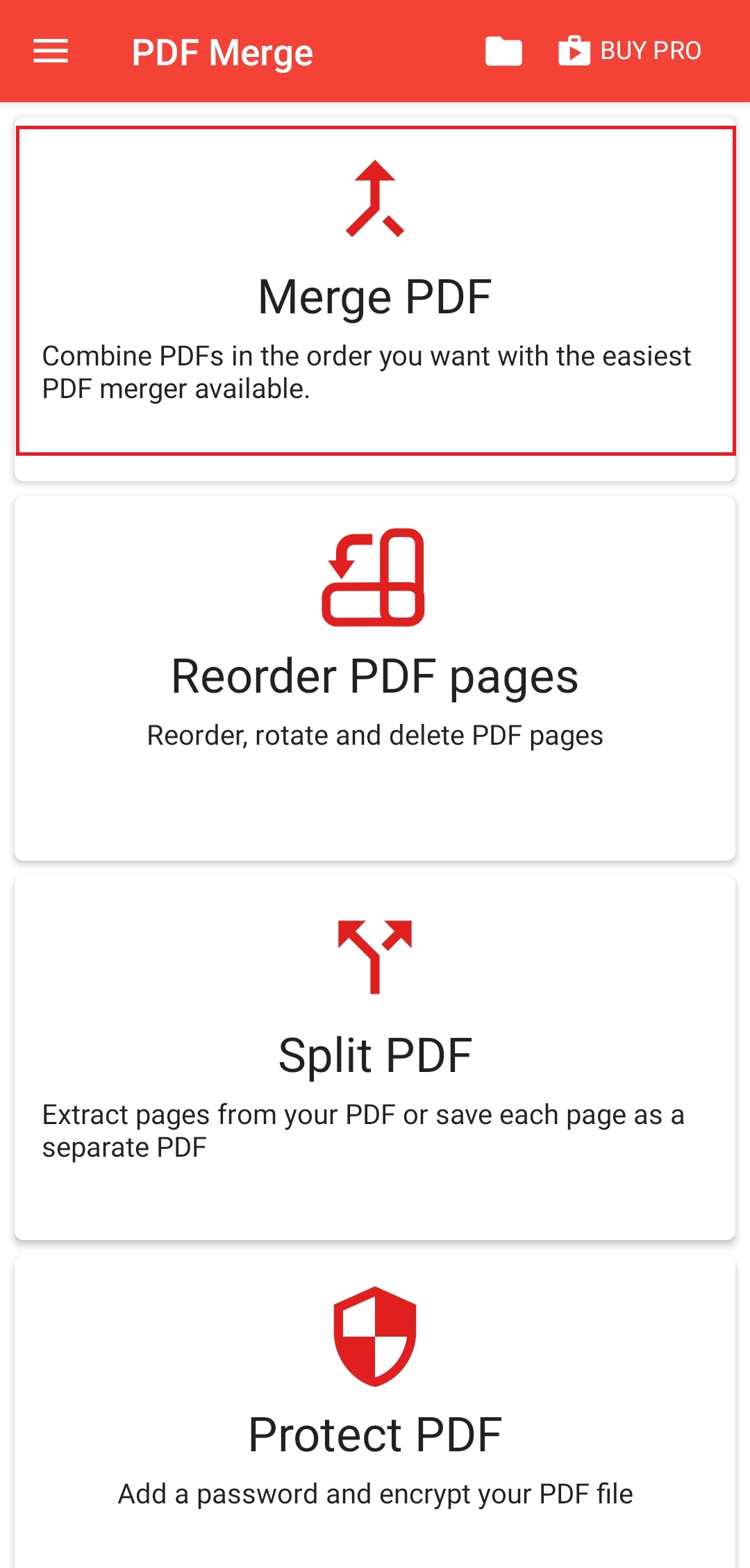
- برای افزودن فایلها روی آیکون + در گوشه پایینی سمت چپ بزنید. برای انتخاب فایل Files یا Document را انتخاب کنید تا فایل منیجر باز شده و PDFهای موردنظر را وارد برنامه کنید.
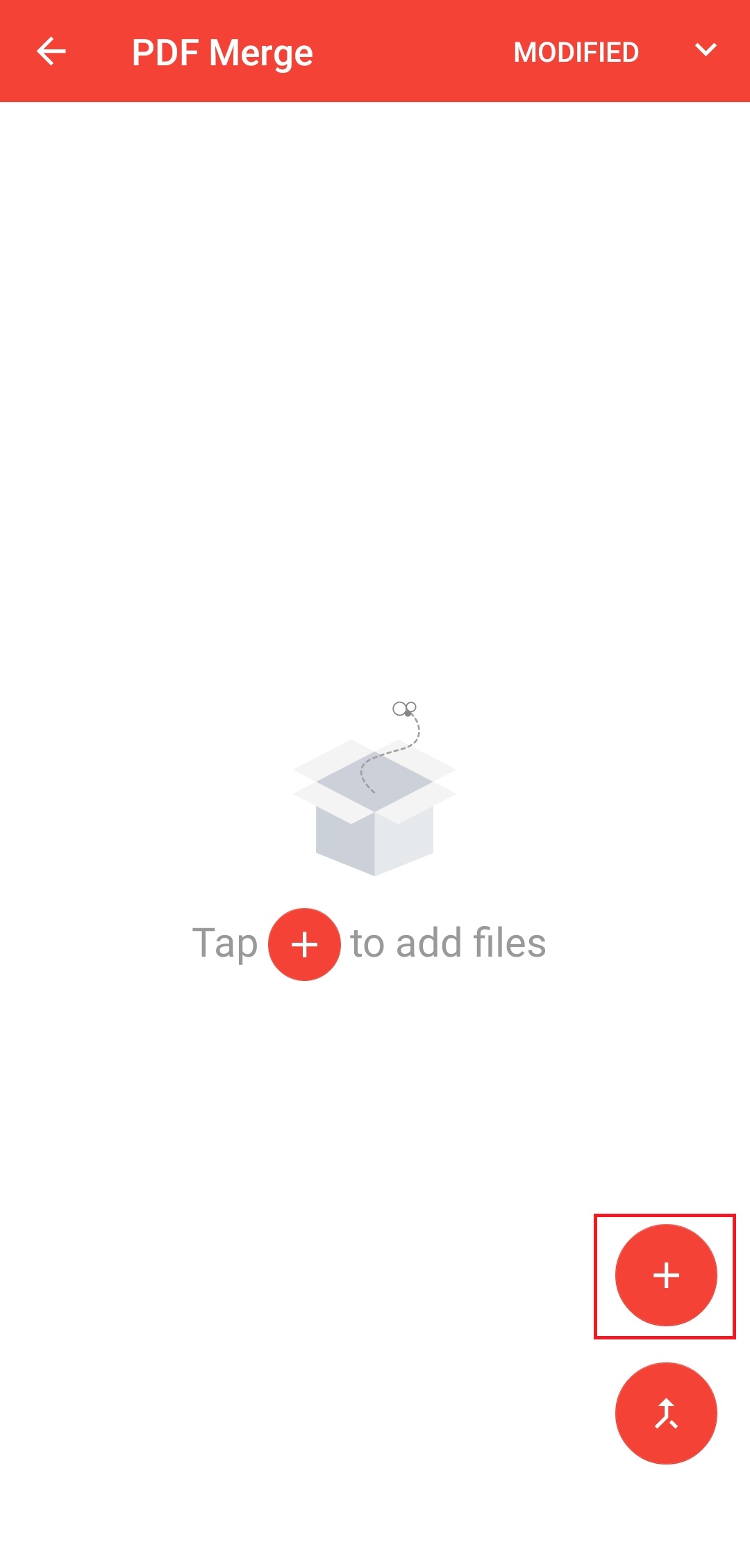
- پس از انتخاب فایلها میتوانید آنها را در صفحه مشاهده کنید:
۱. با ضربه زدن روی آیکون سهخطی کنار هرکدام از آنها میتوانید ترتیبشان را تغییر دهید.
۲. برای حذف یک فایل روی آن ضربه زده و مکث کنید سپس آیکون سطل زباله را لمس کنید.
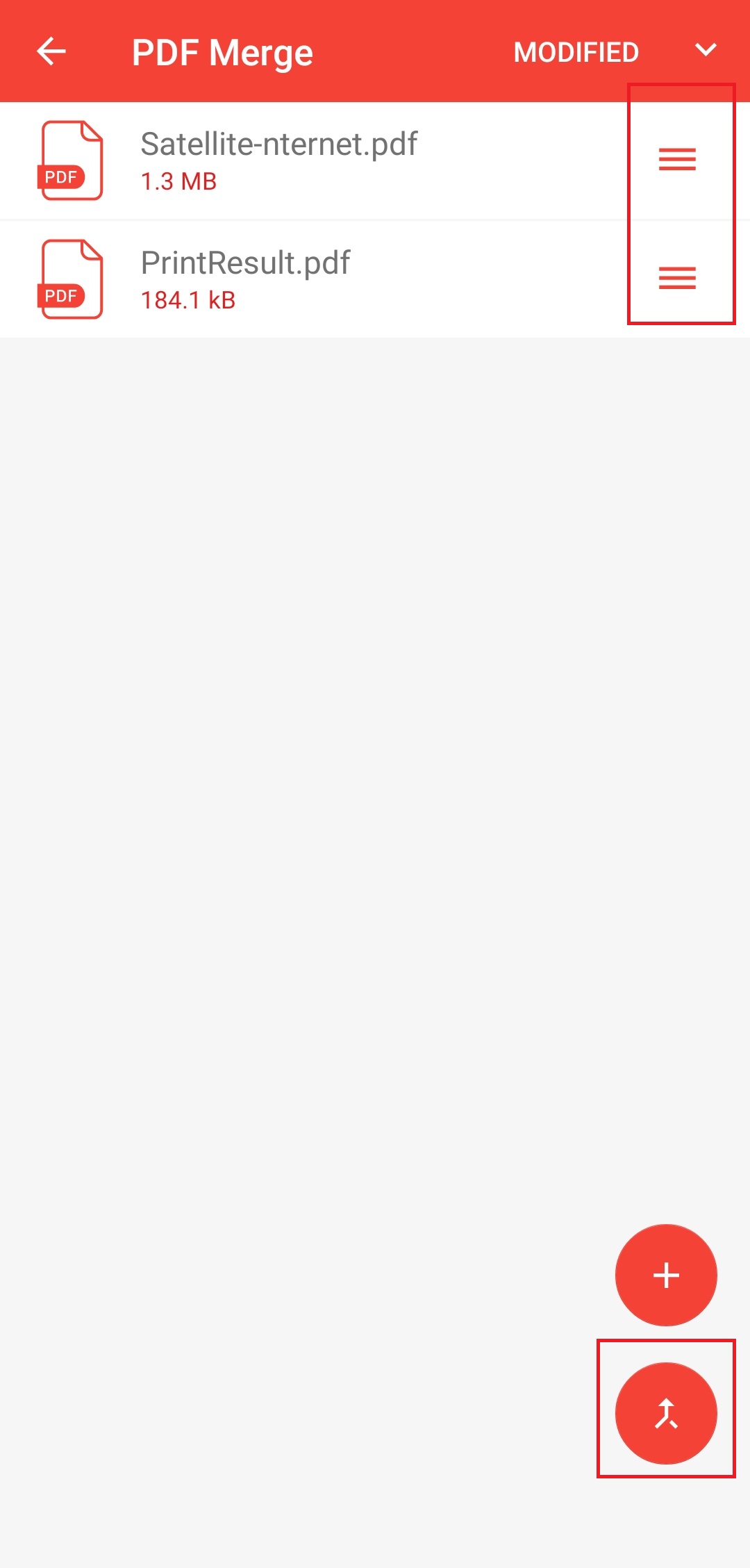
- برای ادغام فایلها روی آیکون ادغام که پایین آیکون + قرار دارد ضربه بزنید. برای فایل جدید یک نام انتخاب کنید. اگر میخواهید این فایل حفاظتشده باشد با انتخاب گزینه Secure PDF یک رمز برایش انتخاب کنید.
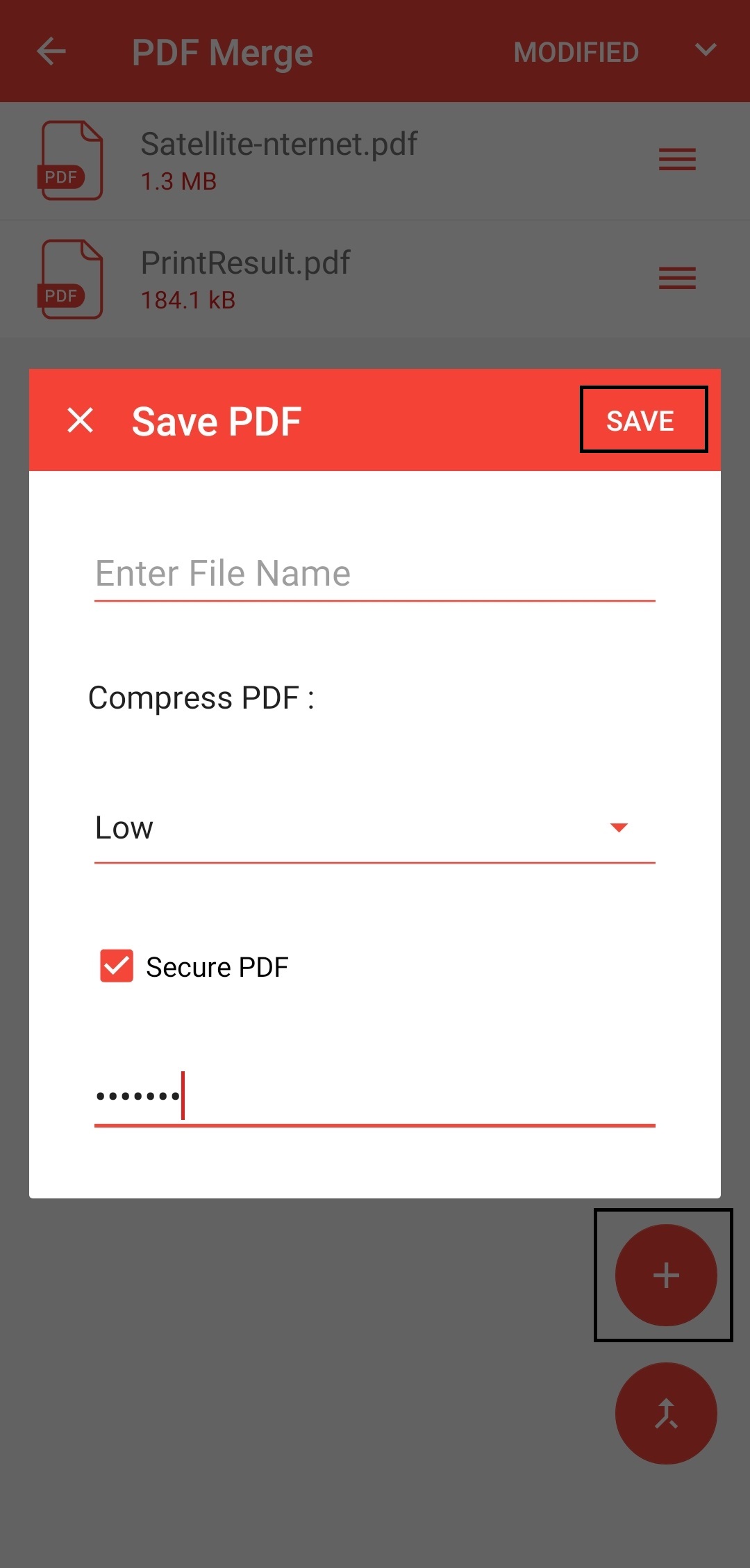
- درنهایت با ضربه زدن روی Save محل ذخیره فایل را انتخاب کنید.
ادغام چند فایل PDF در آیفون
از برنامه Files در آیفون میتوان برای ادغام چندین سند PDF استفاده کرد. نکته مهم در مورد برنامه Files این است که فایلها را به ترتیب حروف الفبا یا عددی ترکیب میکند.
ادغام PDF با برنامه Files
- اگر میخواهید پیدیافها را به ترتیب خاصی کنار هم قرار دهید، باید از قبل نام اسناد را تغییر دهید:
- برنامه Files را در آیفون خود باز کنید.
- به محل فایلهای PDF بروید.
- روی فایلها به مدت طولانی فشار دهید و از گزینه Rename برای نامگذاری آنها به ترتیب صحیح استفاده کنید (به ترتیب حروف الفبای اولین حرف یا به ترتیب عدد).
- روی آیکون سه نقطه در سمت راست بالای صفحه ضربه بزنید و Select را انتخاب کنید.
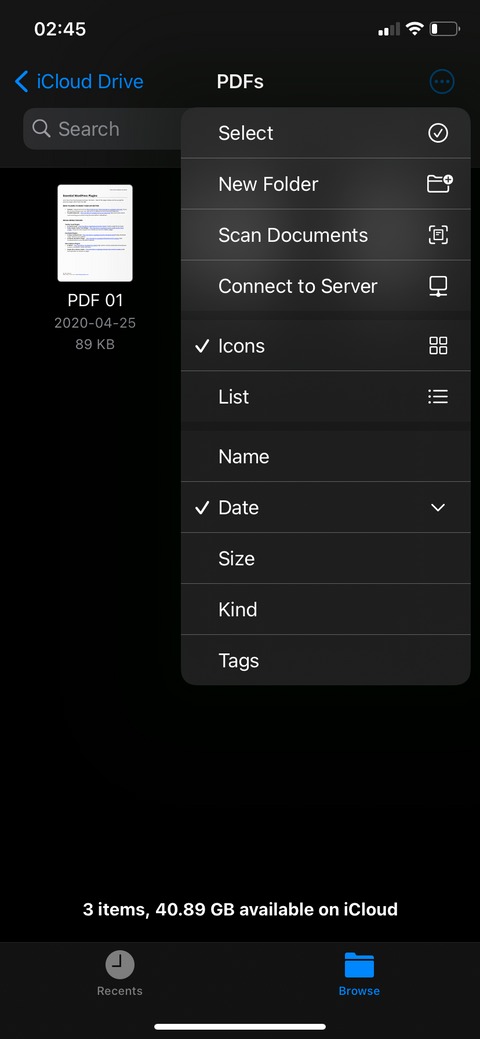
- فایلهایی را که میخواهید ادغام شوند، انتخاب کنید. اگر فایلهای PDF در سراسر برنامه Files پراکنده به نظر میرسند، از آیکونی که بهشکل پوشه است استفاده کنید تا آنها را به همان مکان منتقل کنید، در غیر این صورت نمیتوانید فایلها را ادغام کنید.
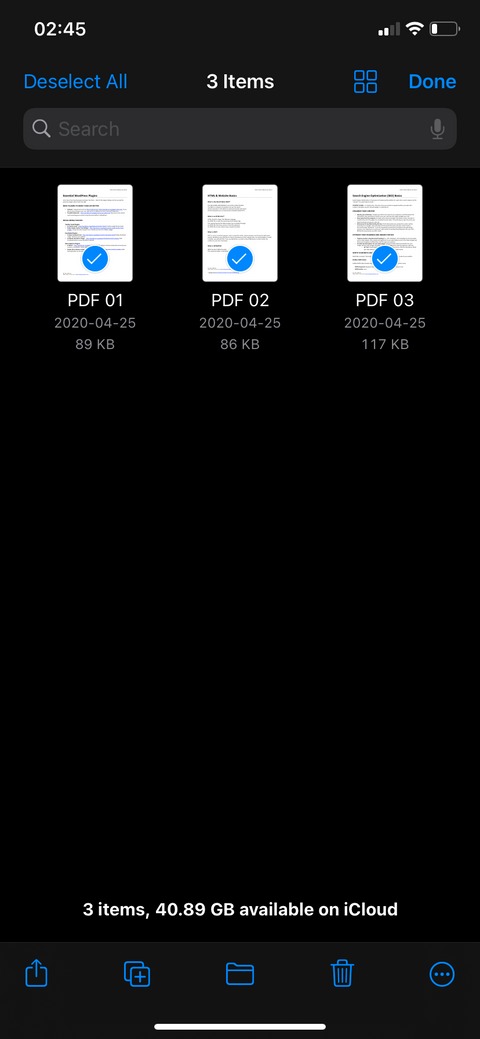
- روی آیکون سه نقطه در سمت راست پایین صفحه ضربه بزنید و Create PDF را انتخاب کنید. PDF ادغامشده باید بلافاصله در همان پوشه قابل مشاهده باشد.
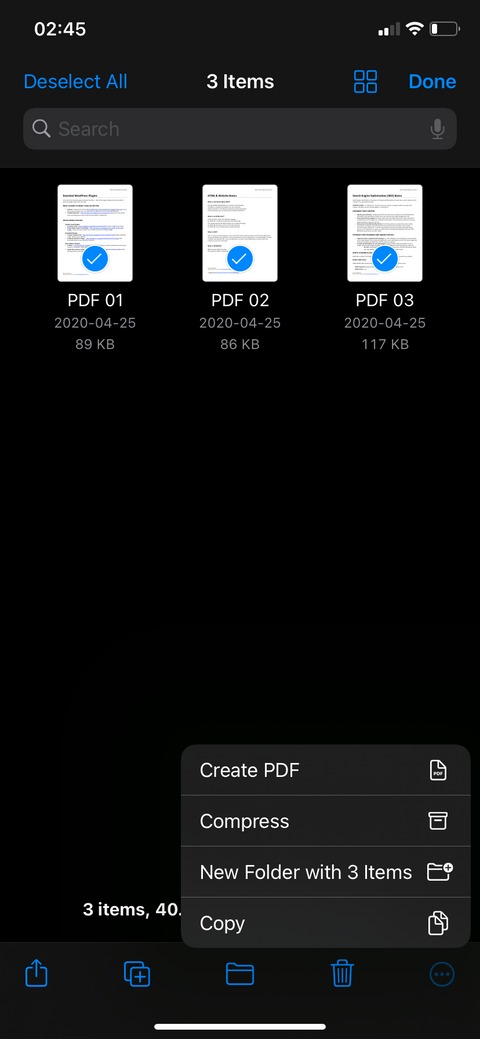
بهطور پیشفرض، فایل PDF جدید، نام اولین فایلی را که برای ایجاد آن وارد شده است، نمایش میدهد؛ اما شما میتوانید نام آن را به هر چیزی که میخواهید تغییر دهید.
ضمناً برنامه Files سندهای PDF اصلی را حذف نمیکند، بنابراین اگر بخواهید باید خودتان آنها را حذف کنید. برای انجام این کار، فایلها را انتخاب کنید و روی آیکون سطل زباله ضربه بزنید.
ادغام PDF با اپ Shortcuts
فرض کنید بهدنبال راهی برای ترکیب منظم فایلهای PDF هستید، اما تغییر نام فایلها، انتقال فایلهای خروجی به مقصدهای مختلف، یا حذف دستی نسخههای اصلی برایتان خستهکننده است. در این مورد میتوانید با ایجاد یک میانبر، همه اینها را خودکار کنید؛ اما برای انجام این کار باید درک کاملی از برنامه Shortcuts در آیفون داشته باشید.
یک جایگزین سریعتر استفاده از این شورتکات آماده ادغام PDF است. اگر برای اضافه کردن آن مشکل دارید، از تنظیمات به Shortcuts بروید و Allow Untrusted Shortcuts را فعال کنید.
- شورتکات آماده ادغام PDF را دانلود و نصب کنید.
- برنامه Files را باز کنید و فایلهای PDF را که میخواهید ترکیب کنید، انتخاب کنید.
- آیکون اشتراکگذاری را لمس کنید و روی Merge PDFs ضربه بزنید.
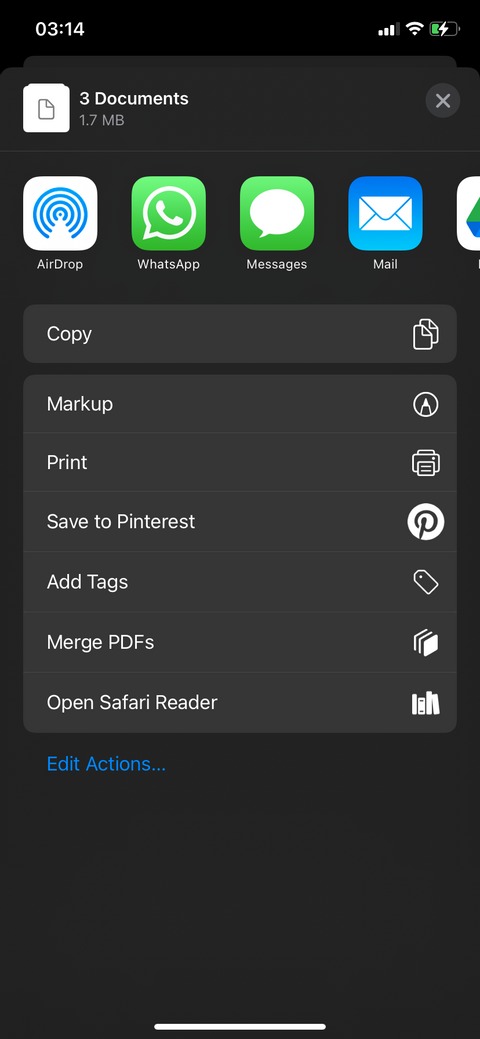
- ترتیبی را که میخواهید فایلهای PDF در فایل ادغامشده ظاهر شوند، انتخاب کنید.
.jpg)
- برای ذخیره فایلها، مقصدی را در برنامه Files انتخاب کنید. سپس نامی برای فایل وارد کرده و روی Save ضربه بزنید.
.jpg)
- اگر میخواهید نسخههای اصلی را حذف کنید، روی Delete ضربه بزنید.
انتهای پیام/