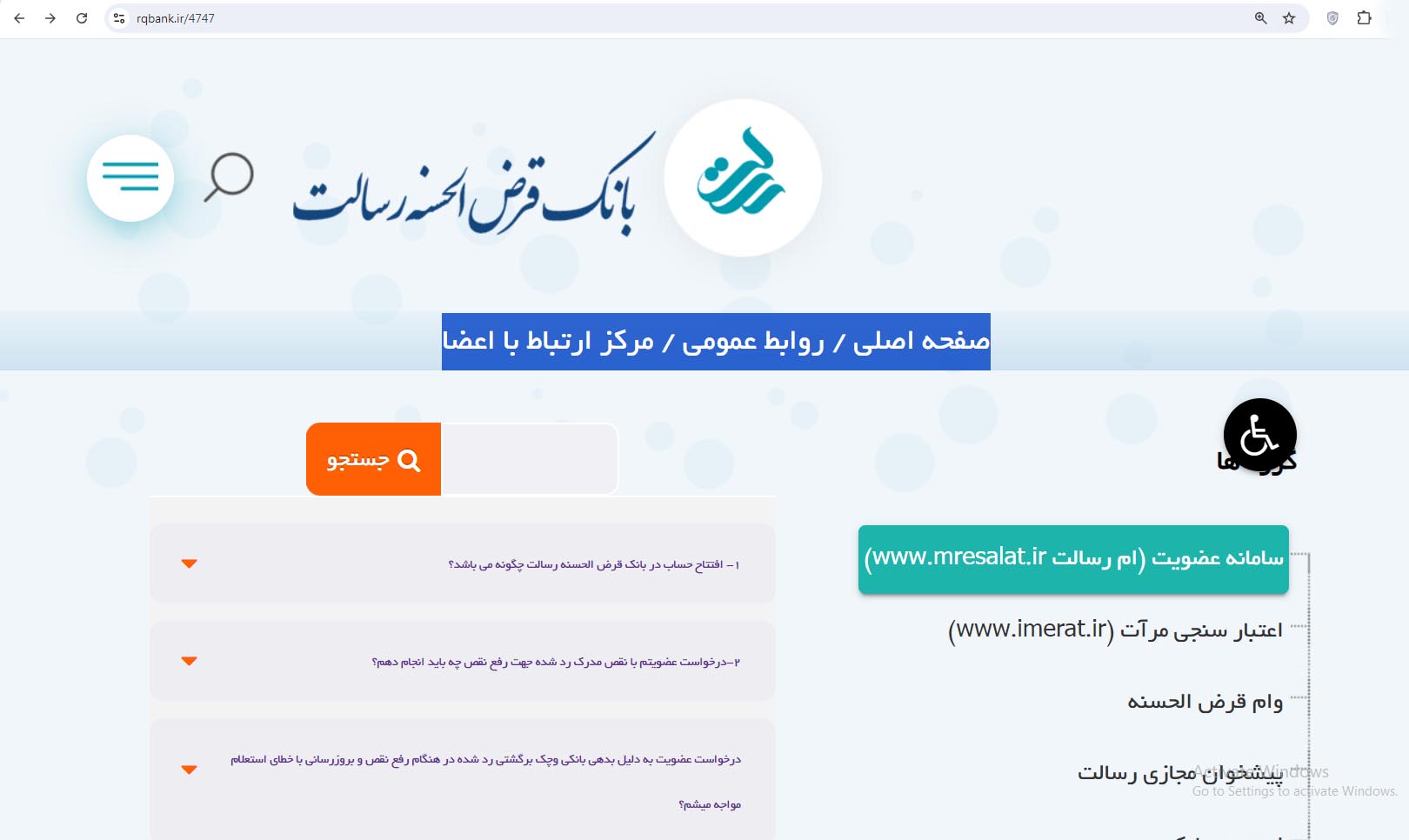به گزارش پایگاه خبری اگنا، اینشات (InShot) جزو بهترین برنامههای ساخت و ادیت فیلم اندروید و iOS است که حتی در نسخه رایگان خود نیز قابلیت های متعددی دارد. این برنامه به شما اجازه می دهد تا امکانات مختلف و چشمگیری به ویدیو و حتی عکس خود اضافه کنید. در این مقاله به ویژگیهای اصلی اینشات میپردازیم.
شروع کار با InShot
برای شروع، تنها کاری که باید انجام دهید، دانلود اپلیکیشن است. سپس میتوانید عکسها و ویدیوهای جدیدی را برای ویرایش اضافه کنید. برای استفاده از نسخه رایگان برنامه نیازی به ایجاد حساب کاربری ندارید.
اضافه کردن عکس و ویدیو

برنامه InShot را در گوشی خود باز کنید. در صفحهی اصلی با گزینههای Video، Photo و Collage مواجه خواهید شد.
Video: در این گزینه میتوانید از طریق افکتهای مختلف اقدام به ساخت و ویرایش ویدیو کنید. هنگامی که روی قسمت ویدیو ضربه میزنید، آیکون + را برای ایجاد یا ویرایش یک ویدئو جدید فشار دهید. اگر قبلا ویدیویی را در InShot ویرایش کرده باشید، در اینجا بهصورت پیشنویس نمایش داده خواهد شد که میتوانید برای ویرایش بیشتر انتخاب کنید. اگر میخواهید یک ویدیوی خالی جدید ایجاد کنید، فقط گزینهی Blank را انتخاب نمایید.
Photo: در این گزینه میتوانید عکسها را با فونت و پسزمینه چشمگیر ویرایش کنید.
Collage: در این بخش میتوانید چند عکس در یک قاب ایجاد کنید و اقدام به ویرایش نمایید. برای انجام روی گزینه Collage بزنید. با استفاده از گزینه Album میتوانید به پوشه مورد نظر دسترسی داشته باشید. برای تغییر طرح و قاب میتوانید از بخش Layout استفاده کنید. با استفاده از گزینه Border نیز میتوانید حاشیههای داخلی، خارجی و گردی تصویر را تنظیم کنید. با زدن تیک داخل صفحه وارد محیط ویرایشگر خواهید شد.
اضافهکردن متن

اگر میخواهید متن را به ویدیو یا عکس خود اضافه کنید، آیکون Text را انتخاب نمایید. با اینکار آرایهای از ابزارهای متن، از جمله فونتها، رنگها، حاشیهها و حتی انیمیشن متن باز میشود. هنگامی که متن خود را اضافه کردید، میتوانید با تغییر مدت زمان، موقعیت و حتی افزودن فریم آن را ویرایش کنید.
موقعیت ویدیوها

کلیپها به ترتیبی که اضافه شدهاند طبق زمانبندی مرتب میشوند. بااینحال، هر زمان که بخواهید میتوانید بهراحتی موقعیت آنها را تغییر دهید. تنها کافی است هر ویدیویی را لمس کنید و نگه دارید تا وارد حالت مرتبسازی مجدد شوید و سپس آن را به مکانی جدید بکشید.
Trim و Cut و Split Video

برای ویرایش یک کلیپ جداگانه، آیکون Precut را انتخاب کنید که شامل سه بخش است. Trim Editor بهسادگی بخشهایی از ویدیو که به آن احتیاج ندارید را حذف میکند. برای اینکار نقطههای علامتگذاریشده با «شروع» و «پایان» را فشار دهید.
ابزار Cut محتوا را در وسط ویدیوهای شما حذف میکند و تنها شروع یا پایان آن را نگه میدارد. برای برش یک ویدیو به دو بخش، دو برش جداگانه ایجاد کنید و سپس یکی از آنها را روی دیگری ببرید.
با استفاده از Split میتوانید چندین کلیپ از یک ویدیو بسازید تا در پستهای مختلف شبکههای اجتماعی و… استفاده کنید.
سایر ابزارهای ویرایش مفیدی که وجود دارد عبارتند از:
- Reverse: این ابزار ویدیو را به سمت عقب پخش میکند.
- Flip: با انتخاب این گزینه ویدیو مانند آینه برمیگردد.
- Freeze: فیلم شما را به حالت مکث در میآورد. میتوانید مدت زمان فریز ویدیو (مکث) را تنظیم کنید.
- Rotate: میتوانید ویدیو را ۹۰ درجه بچرخانید.
- Duplicate: یک کپی از ویدیو انتخابی شما ایجاد میکند.
گذاشتن عکس روی فیلم با اینشات
هنگام ویرایش ویدیو، گاهی اوقات نیاز به اضافهکردن تصاویری برای نشاندادن بهتر فضایی که در ویدیو ایجاد میشود، داریم.
معمولا تصاویر به دو روش به ویدیو اضافه میشوند. شما میتوانید عکسها را به صورت جداگانه به ویدیو اضافه کنید تا مدت زمان ویدیو افزایش یابد و همچنین میتوانید عکسها را طوری در ویدیو اضافه کنید تا همپوشانی داشته باشند. بهعبارت دیگر در یک قاب قرار بگیرند.
در اپلیکیشن InShot میتوان اضافه کردن تصاویر در ویدیو به صورت جداگانه یا همپوشانی را بسیار راحت و سریع انجام داد.
در ادامه به آموزش نحوه اضافهکردن عکس به ویدیو در اپلیکیشن InShot میپردازیم که میتوانید آن را در گوشی هوشمند خود انجام دهید.
نحوه اضافهکردن عکس به ویدیو در InShot بهصورت جداگانه

نحوه اضافهکردن عکس به ویدیو در InShot بهطور جداگانه به این معنی است که عکسها در یک کادر نیستند؛ بنابراین مدتزمان فیلم پس از اضافهشدن عکس افزایش مییابد. برای اینکار باید مراحل زیر را انجام دهید:
- مطمئن شوید که در صفحه ویرایش ویدیو اپلیکیشن اینشات هستید.
- روی آیکون مثبت (+) در نوار ابزار ضربه بزنید.
- افزودن ویدیو/عکس (Video/Photo) را انتخاب کنید.
- با کشیدن به سمت راست به تب منوی Photo بروید.
- عکسی که آماده کردهاید را جستجو و انتخاب کنید.
- برای افزودن عکس به ویدیو، روی دکمه چک (تیک سبزرنگ) ضربه بزنید.
- عکس با موفقیت به ویدیو اضافه شد.

نحوه اضافهکردن عکس به ویدیو در یک قاب با InShot
نحوه اضافهکردن عکسهای همپوشان با ویدیوها در InShot، به این معنی است که عکس ها و ویدیوها در یک کادر یا ثانیه خواهند بود. مراحل انجام به شرح زیر است:

- در صفحه ویرایش ویدیو اپلیکیشن InShot، از قسمت نوار ابزار Sticker را باز کنید.
- طبق تصویر روی آیکون استیکر با علامت مثبت ضربه بزنید. سپس با انتخاب دومین آیکون از سمت چپ علامت مثبت را لمس کنید تا عکسهای گالری گوشی شما نمایش داده شوند.
- عکس خود را انتخاب کنید.
- عکس با موفقیت اضافه شد و با ویدیو همپوشانی پیدا کرد.
- حالا میتوانید موقعیت و عرض عکس را به دلخواه خود تنظیم کنید.
- روی آیکون چکلیست ضربه بزنید تا اعمال شود.

- همچنین میتوانید مدت زمان نمایش عکسهایتان و سایر موارد را تنظیم کنید. از طرفیدیگر میتوانید روی قسمت مداد عکس دوم ضربه بزنید تا حالتهای انیمیشنی دیگر برای زیباتر جلوهدادن اضافه شود.
- مجددا روی آیکون چک (تیک) ضربه بزنید تا تغییرات اعمال شوند.
موارد فوق نحوه افزودن عکس به ویدیو در InShot به صورتجداگانه و همپوشانی بودند.
استخراج صدا از فیلم با اینشات

- اپلیکیشن InShot را باز کرده و روی «Video» ضربه بزنید.
- حالا دکمهی «New» را انتخاب کنید.
- کتابخانه ویدیویی گوشی شما باز خواهد شد. حالا روی ویدیویی که قصد ویرایش آن را دارید ضربه بزنید.
- با باز کردن ویدیو، نوار ابزار در قسمت پایین را به سمت چپ بکشید، گزینهی Volume را لمس کنید.
- دو راه برای استخراج صدا وجود دارد. در مرحله اول، میتوانید فقط Volume را به صفر برسانید. سپس روی گوشه بالا سمت راست کلیک کنید تا تغییر اعمال شود.
- راه دیگر این است که هنگام زدن Volume، دکمه «Extract audio» را فشار دهید.

- دو ردیف در زیر ابزارها ظاهر خواهد شد؛ اولین صدا و پایین تصاویر. ردیفی که به صدا اشاره دارد را لمس کنید و آن را نگه دارید. درنهایت یک قاب سفید دورش ظاهر میشود.
- حالا روی «Delete» در نوار ابزار ضربه بزنید و سپس آیکون تیک گوشه سمت راست را انتخاب کنید.
- با این کار قسمت صوتی حذف خواهد شد.
آهنگ گذاشتن روی فیلم با اینشات
بیشک موسیقی بخشی مهم در فرآیند ساخت فیلم، تبلیغات، برنامههای تلویزیونی و دیگر تولیدات ویدیویی است. وظیفهی موسیقی یا آواز در اینجا زندهکردن بیشتر محیط یا داستانی است که در تصویر ویدئویی اتفاق میافتد.
مثلا برخی افراد پس از تماشای فیلمهای ترسناک بهجای شکل روح نشان دادهشده، بیشتر از صدای پس زمینهی فیلم میترسند.
این موضوع به وضوح نشان میدهد که صدای موسیقی برای برانگیختن احساسات مخاطب بسیار کارساز است و حتی میتواند حسوحال بیشتری از خود فیلم منتقل کند.
حتما میدانید که اضافهکردن موسیقی به یک ویدیو بسیار مهم است. بنابراین، بیایید به نحوهی اضافهکردن موسیقی در اپلیکیشن اینشات بپردازیم.
قبل از اینکه نحوه اضافهکردن موسیقی در ویدیوی اینشات را دنبال کنید، تنها کاری که باید در ابتدا انجام دهید این است که آهنگی در گوشی خود برای اضافهکردن در اپلیکیشن مد نظر داشته باشید. در غیر اینصورت، میتوانید از فهرست موسیقیهای ارائهشده در خود اپلیکیشن InShot نیز استفاده نمایید.

- اپلیکیشن اینشات را که روی گوشی شما نصب شده است، باز کنید.
- منوی Video را انتخاب کرده و سپس یک پروژه ویرایشی جدید ایجاد کنید.
- ویدیویی که میخواهید آهنگ را در آن درج کنید، انتخاب و اضافه نمایید.
- از طریق منوی Music، موسیقی را در InShot اضافه کنید.
- برای افزودن موسیقی خود در InShot، برگه My Music را انتخاب کنید یا برای استفاده از موسیقی ارائهشده توسط اپلیکیشن InShot، برگه Featured را انتخاب نمایید.

- حالا با لمس موزیک مورد نظرتان دکمهی USE نمایان میشود که باید روی آن ضربه بزنید.
- سپس آهنگ اضافهشده را میتوانید با استفاده از قابلیتهایی مانند تنظیم صدا، مدت زمان و غیره، سفارشیسازی کنید.
- حالا نحوه اضافهکردن موسیقی روی فیلم در اینشات را یاد گرفتیم.
گزینه Crop

سازندگان ویدیو میتوانند با استفاده از آپشن سایز، بخشهای غیرضروری ویدیوهای خود را حذف کنند. برای اعمال این تغییرات، روی Crop ضربه بزنید و یک کادر انتخاب بکشید تا آنچه را که میخواهید در ویدیو نگه دارید و آنچه مورد نیاز نیست را کراپ کنید.
ویرایش پسزمینه

مشابه Crop، قابلیت Canvas به شما اجازه میدهد ابعاد فیلم را متناسب با اندازهی شبکههای اجتماعی مختلف شخصیسازی کنید. برای نمایش ویدیو در اندازهی مناسب، این ابزار بقیهی فضا را با پسزمینه سفید پر میکند. با رفتن به قسمت Background میتوانید پسزمینه را بهطور کامل شخصیسازی کنید.
حذف ویدیو

برای حذف یک کلیپ ویدیویی خاص در ویدیوی خود، روی کلیپ ضربه بزنید تا آن را انتخاب کنید. شما مرزی سفید را در اطراف آن خواهید دید. سپس در نوار ابزار پایین صفحه روی ابزار Delete ضربه بزنید.
فیلترها و افکتها

اینشات دهها فیلتر و افکت در اختیارتان قرار میدهد و همچنین به شما اجازه میدهد تا تنظیمات اولیهی ویدیو را انجام دهید. روی آیکون Filter ضربه بزنید و در اینجا Effect و Filter و Adjust را پیدا خواهید کرد. اکثر افکتها شامل نوعی جلوههای بصری انیمیشنی هستند، فیلترها زیادی وجود دارد و شما میتوانید تنظیمات استانداردی مانند نور، کنتراست و… را انجام دهید و با استفاده از نوار لغزنده تغییرات را اعمال کنید.
افزودن PIP (تصویر در تصویر)

در ویژگی PIP شما میتوانید نسخهی کوچکی از یک تصویر یا ویدیوی دیگر را روی ویدیوی فعلی خود نمایش دهید. تنها کافی است روی آیکون PIP ضربه بزنید و تصویر یا ویدیویی که میخواهید نمایش داده شود را انتخاب کنید. شما میتوانید تعدادی ویرایش روی PIP انجام دهید، از جمله ابزارهای Cutout و Mask و Chroma و Blend. این موارد بسیار مفید خواهند بود و عملا تمام کارها را برای شما انجام میدهند.
تنظیم سرعت

اینشات به شما اجازه میدهد تا سرعت پخش ویدیوی خود را تنظیم کنید. مراحل انجام به شرح زیر است:
- روی آیکون Speed ضربه بزنید.
- قسمت Standard را انتخاب کنید.
- برای کاهش سرعت پخش، نقطه را به سمت چپ و برای افزایش آن به سمت راست بکشید.
توجه داشته باشید که این کار سرعت کل ویدیو را تغییر خواهد داد. اگر میخواهید سرعت یک صحنهی خاص را در ویدیو تغییر دهید، مراحل زیر را دنبال کنید:
- روی آیکون Speed ضربه بزنید.
- قسمت Curve را انتخاب کنید.
- نقاط آبی رنگ را به هر جایی که میخواهید بکشید تا سرعت پخش افزایش یا کاهش یابد.
- همچنین میتوانید روی Preset ضربه بزنید تا بهجای حالت دستی خود از منحنی پخش از پیش تعیینشده استفاده کنید.
حذف واترمارک در نسخهی رایگان

هنگام ویرایش ویدیو واترماک اینشات در گوشهی پایین سمت راست قرار میگیرد. اگر میخواهید در نسخهی رایگان واترمارک را حذف کنید، روی ضربدر واترمارک ضربه بزنید. سپس FREE REMOVE را انتخاب کنید.
در این مرحله ویدیوی تبلیغاتی پخش میشود. پس از پایان تبلیغ خواهید دید که واترماک حذف شده است. پس از آن، روی آیکون Save در بالا سمت راست ضربه بزنید، فرمتهای خود را انتخاب کنید و روی Save ضربه بزنید. ویدیوی شما باید بدون واترمارک دانلود شود.
کلام آخر
ویرایش ویدیوها شاید کاری دشوار بهنظر برسد؛ اما اینشات این فرآیند را ساده میکند. از این ابزار میتوان برای جذابیت شبکههای اجتماعی خود با انواع و اقسام افکتهای جالب استفاده کرد. شما میتوانید از آن برای ریلز اینستاگرام، تیکتاک یا حتی ویدیوهای یوتیوب خود استفاده کنید.
البته InShot تنها اپلیکیشن موبایلی نیست که میتوانید از آن برای جذاب جلوهدادن ویدیوها و عکسهای خود استفاده کنید. اپلیکیشنهای دیگری نیز وجود دارند که به شما اجازه میدهند ویدیوهای فوقالعادهای را در گوشی خود ویرایش کنید.
انتهای پیام/